
2017年5月頃にLenovo ThinkPad X1 Carbon 2017が届いてから半年以上が経過しました。使っていく中でいろいろわかったことや、使い方がおよそ収束してきたのでX1 Carbon 2017まとめとして総合評価をしてみたいと思います。
私が購入したのはIntel第7世代Kaby Lake Core i7 7500U, メモリ16GB, SSD1TB,LTEモジュール付のもので、WiGigは非搭載のものです。
注文時の記録から届いた直後の記録、そして7ヶ月使ってみた後の評価の順で記載します。
- ThinkPad X1 Carbon 2017(Gen5)を購入時の記録 SIMフリーLTE内蔵,第7世代Core i7,メモリ16GB,PCIe NVMe SSD 1TB,Win10Pro構成40%割引で21万9千円
- 2017年5月19日に山形県米沢市工場の国内生産モデルが販売開始
- ノートパソコンを選ぶ上での要件
- WiGig以外は全部入りで購入したThinkPad X1 Carbon
- 土日の40%以上割引のタイミングを狙う
- Win10Proが欲しいなら価格.com限定モデルはやめたほうがいい
- SIMフリーLTE or 3G搭載を必須要件にするとノートパソコンはかなり限られてくる
- 当初は中国メーカーということで選択肢から完全に除外していたLenovo
- 液晶ディスプレイ14インチは大きなメリット 縦の解像度1080は残念 Panasonic Let’sNoteの1200に軍配
- SSDのメーカーを指定できないのがデメリット
- SSDやメモリの換装ができるのはGen3まで 2016年Gen4 買ったら換装せずに使い続けることに
- Lenovo公式オンラインショップでクレジットカード購入すると請求日は工場出荷時になる ただし購入時点で利用枠は必要
- 店頭で買うならヨドバシがおすすめ ヤマダ電機とビックカメラは論外
- いつの時代もそこそこいいノートパソコンは最低20万円する
- ThinkPad X1 Carbon 2017 Core i7+LTE+SSD1TB+RAM16GBが到着したので購入直後のレビュー
- まず初めに残念ポイント 1TBSSDはサムスンの「TLC」SSDであるMZVLW1T0HMLH-000L7 MLCではないことに注意
- 冷却ファンの音はVaioに比べたら格段に静か しかし静音デスクトップPCに慣れていると確かに音は大きい
- OCNモバイルONE Micro SIMカードは問題なく搭載完了 ただしアクセスポイントドメイン等は手動設定
- 文字サイズは初期設定(推奨設定)の150%がベストか
- 買ったらまずLenovo Settingsを開いて設定
- ThinkPad X1 CarbonはTPMチップ標準搭載 CドライブBitLocker暗号化をするならアプリケーションインストール前にやってしまう
- X1 Carbon本体は指紋や脂が付きやすく汚れやすい アルコールティッシュで拭き取っても問題なし
- ファンの空気吸い込み口は裏蓋にあるため机の上のホコリは掃除してから置いたほうがいい
- Windows Helloログインで使う指紋認証の精度はかなり優秀 2秒間指を置けば失敗することはまずない
- NVMe SSDは大して速くない SATA M.2で十分なのではないか
- 本体以外でThinkPad X1 Carbon用に追加購入した周辺機器
- 総評 SSDがサムスン製という以外は全て合格
- 購入後のアドバイス:PCリサイクルマークシールは貼られていない 各自Lenovo公式ウェブサイトの専用ページからLenovoに請求しシールを送付してもらい自分で貼る必要がある
- ThinkPad X1 Carbon 2017を7ヶ月使用後のレビュー
- まとめ:次買うノートPCは徹底的に軽量化を優先する予定
ThinkPad X1 Carbon 2017(Gen5)を購入時の記録 SIMフリーLTE内蔵,第7世代Core i7,メモリ16GB,PCIe NVMe SSD 1TB,Win10Pro構成40%割引で21万9千円
半年近くにわたって、ノートパソコン購入のためにひたすらサーベイしてきたわけですがようやく購入に至りました。最終的に選んだのはLenovo ThinkPad X1 Carbon 2017年モデルです。X1 Carbonシリーズが出てから丁度5世代目なので、2017年モデルはGen5(fifth generation)とも呼ばれます。
私は以下の構成にして公式サイトから買いました。使ったのは土日の公式40%割引クーポンです。35%の日もあれば40%の日もあるので週末ごとに確認する必要があります。
CPU: Intel Kabylake第7世代 Core i7-7500U
RAM: 16GB
ストレージ: SSD 1TB(PCIe NVMe) メーカーは不明
OS: Windows10 Pro
MS Office: なし
WWAN:SIMフリーLTEスロット&モジュール&アンテナ内蔵
キーボード:日本語、NFCなし
セキュリティ:TPM、指紋認証標準搭載(TPMはCドライブ暗号化に必須)
割引額が土日のクーポンで40%オフ、消費税込みの最終支払金額が219,672円でした。
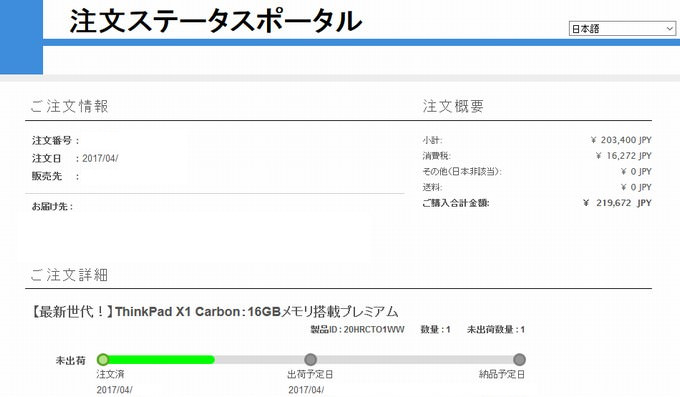
また今回の40%割引というのは決して割引率が大きいわけではありません。ThinkPad X1 Carbon 2016年モデルは発売から時間が経過した2017年1月頃には44%割引や46%割引レベルまで値下がりしたようですし、今後時間が経過すればさらに大きい割引率になる可能性があります。日によって35%だったり40%だったりするのでそこはしっかりチェックしましょう。35%割引だと18万円台のものが、40%割引になると全く同じ構成でも16万円台になります。私は当初SSD512GBにする予定でしたが、40%割引だったのでSSD1TBを選択して注文しました。
他社の競合製品については、LTEモジュールを内蔵している他社の機種であるPanasonicのLet’sNote XZ,RZ,SZや元ソニーのVaio S11、東芝dynabook R82 、NEC LAVIE Direct HZ(D)、HP Pro x2 612 G2,HP EliteBook x360 1030 G2, HP Elite x2 1012 G1は脱落となりました。
数々のノートパソコンを比較検討してきましたがどれも決定打に欠けており、最終的に「これなら買ってもいい」と納得できたのはThinkPad X1 Carbon 2017年モデル(Gen5)だけでした。
クレカ決済で注文しただけでまだ手元に届いていません。4月下旬に工場から出荷されるようですが届くのは5月上旬のようです。
追記:予定より少し早まり5月になってからすぐに到着しました。
2017年5月19日に山形県米沢市工場の国内生産モデルが販売開始
2017年5月19日にThinkPad X1 Carbon 2017山形県米沢生産モデルの販売が開始されました。
国内生産モデルでも中国生産モデルと価格は変わりません。ならば国内生産の方を買いたいと日本人なら誰でも思うはずです。
中国生産モデルの欠点は品質という側面を抜きにしても、工場出荷から手元に届くまで非常に時間がかかるというところにあります。
私の場合、4月下旬に発送されてから届くまで10日もかかりました。海外から発送しているから当然ですが、日本国内ならそんなにかかりません。
山形県から東京までなら長くても2日もあれば届くでしょうし、沖縄県であっても3日もあれば届くでしょう。
日本国内で生産されている国産品と中国生産品の品質をくらべるまでもなく、単に手元に届く日数という点だけでも米沢生産モデルのほうがお得です。販売価格が同じなのですからなおさらです。
ノートパソコンを選ぶ上での要件
今回私が半年間もノートパソコンを検討していたのは以下の要件を満たすものを探していたためです。
1.SIMフリーLTE対応でありWWANモジュールを内蔵していること
この要件だけでかなりノートパソコンが絞り込まれます。SIMカードを挿し込めるノートパソコンなんてそうそうないからです。
スマホを持ち歩いてテザリングしたり、ワイヤレスルータを持ち歩くなんて面倒なことはしたくなかったのでSIMフリーノートパソコンであることは必須要件でした。ノートパソコン1台あればそれだけでネット接続OKなのは大変便利です。
2.SSDかつ最低でも512GBであること
今時HDD搭載のノートパソコンなんてゲーム用しかありませんが、SSD搭載のノートパソコンは128GBと256GBばかりです。SSDは1TB帯がメインとなってきている今、最低でも512GBは欲しいところであり、1TBも用意しているのはPanasonicのLet’sNoteとThinkPadくらいでした。
SSDは容量が大きい方がTBW(総書き込みバイト数)が大きくなるため耐久性が上がります。
3.Intel第7世代Kabylakeプロセッサを搭載していること
この時点で東芝が候補から外れました。dynabook R82はskylake世代のCPUだからです。
4.テカらないノングレア液晶
この時点でYogaは問題外でした。タッチパネルはむしろ重さを増やすだけで不要であり、お絵かきなんてしませんので、タッチパネルでない方がありがたいです。ノングレアのタッチパネル式があれば選択肢に入りますが、そのようなものは見たことがありません。ノングレアの方が事務作業し易いですから、パッチパネルは不要です。
WiGig以外は全部入りで購入したThinkPad X1 Carbon
今回私が妥協したスペック項目はCPUを一段階さげてCore i7 7500U 2.7GHzにしたことです。これより更に上にCore i7 7600U 2.8GHzがあり、これが最高スペックになります。
そしてWiGigを搭載したい場合は必ずCPUを7600Uにする必要があります。私はWiGigは必要なかったので「7500U+WiGigなし」にしましたが、勿論「7600U+WiGigなし」、にすることもできます。CPU性能を重視する場合は7600Uにすることをおすすめします。
またモバイル向けUシリーズはcore i5であってもi7であっても、7500Uであっても7600UであってもTDPは15Wで変わらないので、さほど消費電力の増加は気にしなくていいですが、やはりi5よりi7の方がどうしてもバッテリーの持ちが悪くなるようです。TDPは最大消費電力とみなしていいので、高性能なCPUを使うとどうしても15W近辺の高い消費電力を維持し続けてしまうのが原因です。
具体的に私が選んだ構成は以下の通りです。まずカスタマイズ対象は「【最新世代!】ThinkPad X1 Carbon:16GBメモリ搭載プレミアム パッケージ」です。以下の画像の右側のものです。
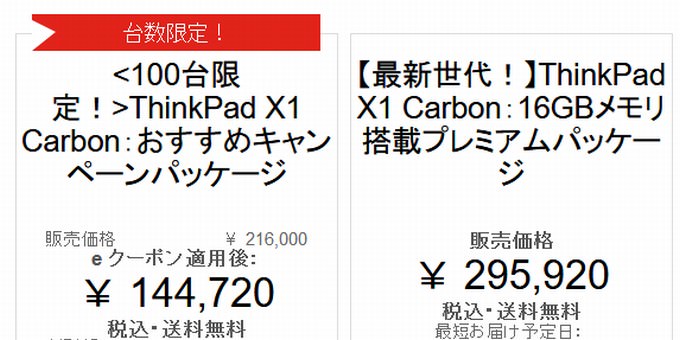
CPUとOS
まずはCPUとOSです。WiGigが欲しい場合は7600Uの選択が必須になります。Cドライブを丸ごと暗号化したい場合はWindows 10 ProにしておくとBitLockerが付いてくるので、簡単に暗号化をすることができます。
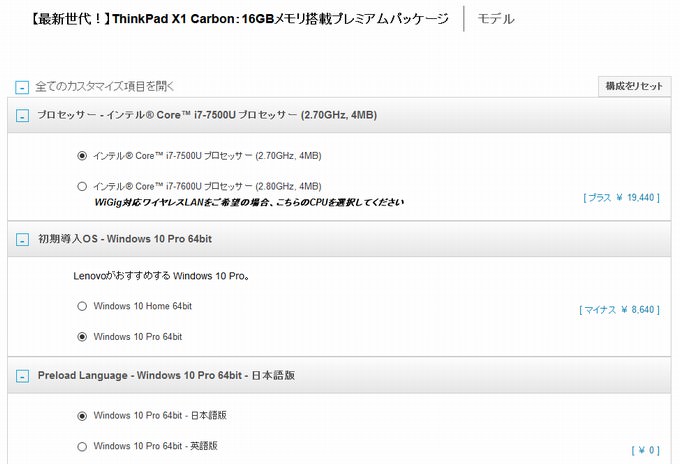
以上のように7500UとWindows10Proを選択しました。
Officeと液晶ディスプレイとメモリ
次はOfficeと液晶ディスプレイとメモリです。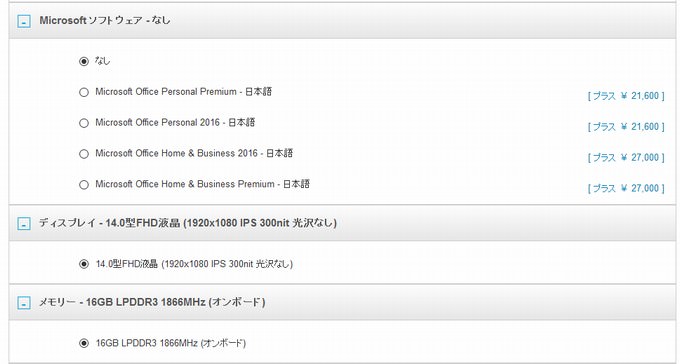 OfficeはMS Subscriptionを使う予定なので「なし」にしました。
OfficeはMS Subscriptionを使う予定なので「なし」にしました。
ディスプレイはフルHDの選択肢のみになっていますが、今後WQHD 2560 x 1440の選択肢が追加される予定です。X1 Carbonの利用目的によりますが、動画鑑賞・画像動画編集として使うならWQHDも選択肢に入ります。ですが私のように事務作業(文字列作業)がメインならフルHDで十分です。液晶ディスプレイ23.8インチでフルHDが丁度ぴったりなくらいですから、X1Carbonの14インチでフルHDだったら十分解像度が高いレベルです。14インチでWQHDにしてしまうと、Youtubeなどの動画再生や映画鑑賞やゲームならいいでしょうが、文字列を扱う作業にはわざわざ文字サイズをでかくしなければならずむしろ逆効果だと言えます。
グラフィクス、本体カラー、キーボードタイプ
次はグラフィクスと本体カラーとキーボードです。
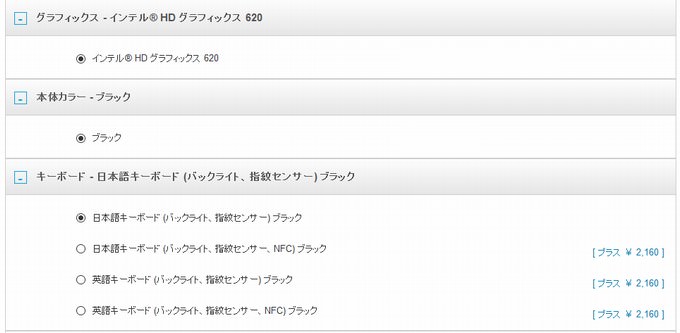
グラフィックスはIntel HD Graphicsといういわゆるオンボードグラフィックスです。ゲーマーやグラフィックス屋以外はこれで十分です。文字を表示したりYoutube再生くらいなら間に合います。
色についてはシルバーが後々出るようなので、シルバーがいい人は少し待ちましょう。
キーボードについては私はWindows派なので日本語キーボードです。デスクトップではRealforceの日本語キーボードを使っているのでノートパソコンも日本語キーボードの方が一貫性があります。
UNIX、Linux系の人は英語キーボードでもいいかもしれません。Happy Hacking Keyboardを使っている人系です。
なたNFCオプションが安く追加できますが、これはSuicaやPasmo、EdyなどのFelica系カードは読めません。Felicaなら追加してましたが、そうではないので追加しませんでした。
指紋センサー、TPM、内蔵カメラ
次はセキュリティ関連です。私が選んだカスタマイズモデルでは選択できる余地はありませんでした。
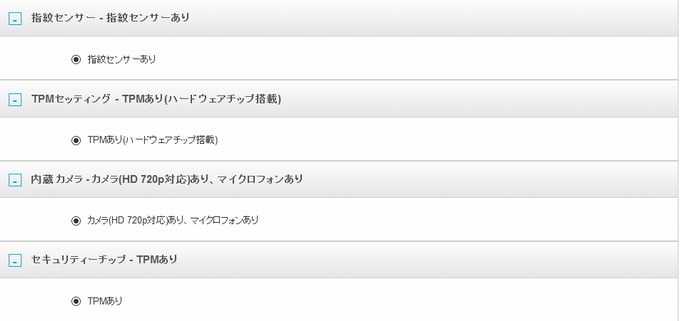
指紋センサーはログインが本当に楽になるので必須です。TPMがあることでブートドライブ(Cドライブ)の暗号化もできます。内蔵カメラはディスプレイ上部に標準で埋め込まれています。
SSD、ポインティングデバイス、バッテリー、電源アダプタ
ここでのメインはSSDです。SSDはCPUとGPUと並んでPCパーツの中で高価なものであり、PCの性能と価格の高さを決定づける主要要因の一つです。
SSDはそれなりに高価なので、1TBを選ぶと製品価格がかなり高くなります。40%オフで購入するとそれなりに軽減されますが、SSDの要領の大きさでThinkPad X1 Carbonの大半の価格が決まってしまうと言っていいでしょう。私は以下のように1TBを選びました。
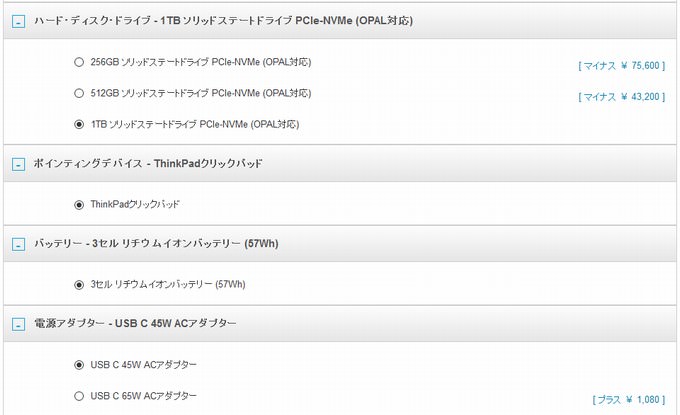
ACアダプタは45Wで十分です。65Wは充電完了までの時間が短くなります。しかし、私はリチウムイオン電池を長持ちさせることを優先しているため、40%まで電池が減ったら45%まで充電して、充電は45%でストップするという設定にしています。そのため65WのACアダプタを使って急速充電する必要がまったくないわけです。
もし、リチウムイオン電池の寿命に関係なくとにかく100%まで充電して1日で0%近くまで使い倒すのを毎日繰り返すといった使い方を想定しているのなら65Wでもいいでしょう。
でもその場合でも、65WのACアダプタはトラベルタイプというLenovo純正の別売りタイプを購入したほうがいいです。トラベルタイプはコンセントプラグのところに変圧機能がついておりとてもコンパクトです。ここで選ぶ65Wや45WのACアダプタは、まず100Wを通常のコンセントで取得ししばらく100V電圧のコードが続きます。そして途中に変圧器があり、そのあとにまたコードが伸びていてノートパソコンに接続されるというタイプです。この途中の変圧器の存在がポータブル性に欠けるため、これは自宅に据え置きする用とみていいでしょう。急速充電が必要かつ持ち運ぶことを想定しているのなら、ここでは標準の45Wタイプにしておいて、別途トラベルタイプの65Wを購入した方がいいです。ちなみに私は急速充電は必要ないものの、常に40~45%しか充電しないので持ち運び用のACアダプタが必須のため、トラベルタイプの45WのACアダプタを別途購入しました。勿論Lenovo純正のものです。
WWAN(SIMフリーLTE)、WiFi
超重要項目です。WiFiは一択なので別にいいのですが、SIMカードを挿してLTEor3G接続をするためのWirelessWAN(WWAN)を搭載するためのオプションはここにあります。
私がThinkPad X1 Carbonを含めたノートパソコンを選ぶ上で重要視したのがこのSIMフリーLTEモジュールを内蔵しているかどうかという点なので、これを搭載するかどうかでノートパソコンの使い方が一気に変わってきます。外出時にモバイルルータやスマホテザリング無しで、ThinkPad X1 Carbon単独でインターネット接続したい場合はこのWWANモジュールを搭載しておくことを強くおすすめします。そうすれば公共WiFiは不要になります。公共WiFiはセキュリティ設定がまちまちであり、さらに公共WiFiの提供者側が利用者のパケットをSnoopingしているという危険性もあるのでできれば自前のSIMカードでLTE接続した方がいいです。
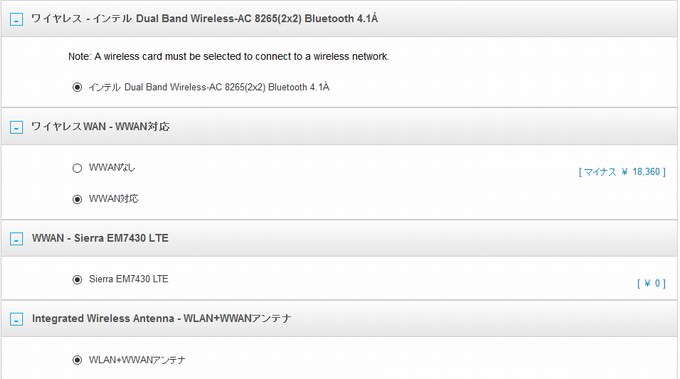
このように「WWAN対応」を選択するだけでSIMカードを挿して通信できるノートパソコンが出来上がります。WiFiに関しては選択する余地がありませんが、もしCPUで7600Uを選択している場合にはWiGigモジュールを追加するかどうかの選択肢が表れます。
有線LANアダプタなどの各種追加オプション
ここはさほど重要ではありません。ThinkPad X1 Carbonは薄型化のため有線LANアダプタが付いていません。それが下記の「RJ45拡張コネクタ」というものです。これはデフォルトで選択されています。不要なら「なし」でもいいでしょうが、はじめてThinkPadを購入するので持っていない場合は一緒に購入しておいたほうが安上がりです。40%割引を適用できるという前提だと安くなります。その他のDisplayPortアダプタやHDMIアダプタは他社のものや既に持っているものを使用すればいいでしょう。

保証については標準選択されている「1年間引取修理」にしました。ノートパソコンは消耗品なので、長い保証をつけるくらいならそのときに買い替えてしまったほうがいいというのが私の考えだからです。
土日の40%以上割引のタイミングを狙う
割引率が40%以上の日を狙うのがおすすめです。2017年4月中旬以降、土日限定割引で40%オフの日がみられます。
2016年のThinkPadX1Carbonでは発売から時間が経過すると最終的には44%オフや46%オフまで安くなったようです。年末や年明けくらいにはその水準になるでしょう。私が購入したのは2017年4月中旬なので、この時期だと40%もあれば十分だと言えます。
Win10Proが欲しいなら価格.com限定モデルはやめたほうがいい
私はWindows10HomeではなくProが欲しかったため価格.com限定モデルは除外しました。価格.com限定モデルについて一応確認しておきます。
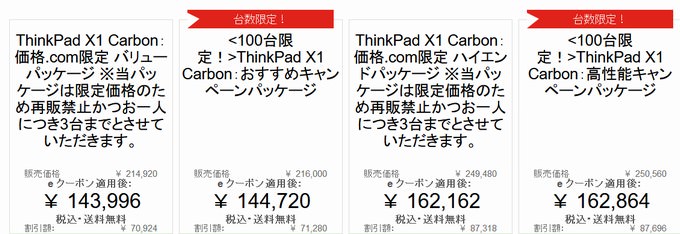
上の画像の中で、右から2番目のものが価格.com限定モデルです。一番左の価格.com限定モデルはcore i5しか選べず、右の価格.com限定モデルはcore i7のみ選べます。私はcore i7が欲しかったので右側の価格.com限定モデルを視野にいれていました。
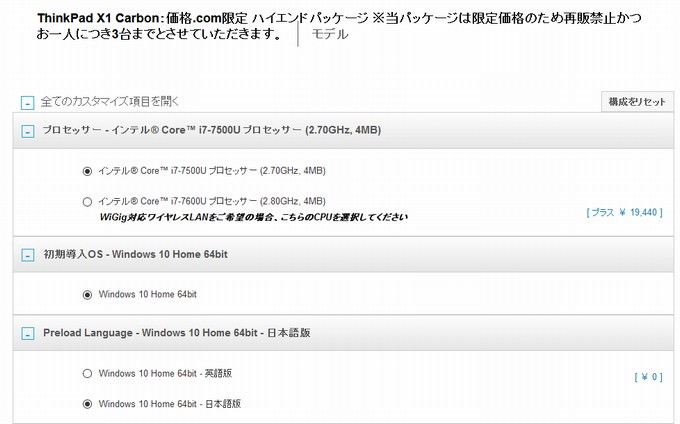
このように、Windows10Homeしか選択できないのがわかると思います。選べるのは英語版か日本語版かだけです。
AmazonやMicrosoft公式サイトでWin10Proのプロダクトキーを購入したり、MSのsubscriptionを持っている人なら、Homeを買ってしまってもProにアップグレードできます。ただし、それをやってしまうとLenovoのサポート外になります。Win10Proの状態でLenovoのサポートを受けるには、最初からWin10ProにしてX1Carbonを買う必要があるということです。
さらには、自分でプロダクトキーを購入すると1万4千円ほどかかりますが、X1 CarbonのカスタマイズでWin10 Proを選択すると+5,000円程度でHomeをProにできます。これは価格.com限定モデルではできません。しかもLenovo公式でカスタマイズしてProにすればサポート範囲内になります。
また私が確認している時点では価格.COM限定モデルに適用されている割引率は35%です。Lenovo公式は40%割引の日があるので、価格.COM限定モデルはあくまでも選択肢の一つとして、他とよく比較することをおすすめします。
SIMフリーLTE or 3G搭載を必須要件にするとノートパソコンはかなり限られてくる
私にとってはSIMカードが挿さるという機能が必須要件でした。この絞り込みがない人にとってはノートパソコン選びはかなり大変になると思います。なぜなら選択肢が多すぎると選択が難しくなるからです。
逆に、私のように「SIMフリーLTE対応のノートパソコン」が必須ならば、それに対応したノートパソコンはそこまで数がありません。有名所ではLenovo、HP、Panasonic、Vaio、少し掘り下げないと出てこないものだと東芝、NECです。これらのメーカーでも全機種がSIMフリーなわけではないので、本当に数は少ないと言えます。
当初は中国メーカーということで選択肢から完全に除外していたLenovo
当初はLenovo製ノートパソコンは全く眼中にありませんでした。旧IBM時代のThinkPadなら即決していたでしょうが、中国のLenovoになってから劣化著しいと感じていたからです。
ですが今回のLenovoにしては良い出来であり、同じスペックのPanasonic製より重いのが弱点であるくらいで、他の点に関してはPanasonicのLet’sNoteより上を行っていると言えます。
中国メーカー以外がThinkPadを提供していれば言うこと無しでしたが、なかなか100点満点のPCというのはあるものではありません。
液晶ディスプレイ14インチは大きなメリット 縦の解像度1080は残念 Panasonic Let’sNoteの1200に軍配
PanasonicのLet’sNoteは高々12.1インチ程度であり、14インチのX1 Carbonの方が作業のしやすさでは上です。
ただし、Let’sNote XZ6は解像度が3:2という特殊サイズになっており、縦の解像度が1200もあることが大きなメリットです。文字列作業では縦の解像度が重要であり、縦の解像度が高いほど表示できる行数が多く一覧性が向上するからです。
またHP EliteBook x360 1030 G2では縦の解像度が1280もあり、この点ではLet’sNoteやEliteBookがX1 Carbonよりも優れていると言えるでしょう。
SSDのメーカーを指定できないのがデメリット
今回のX1 Carbonで残念だと思ったのは、SSDのメーカーを指定できないことです。
X1 CarbonのSSD選択は以下のような選択肢になっています。
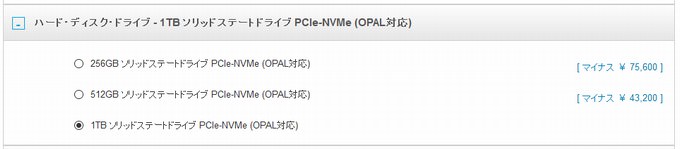
NVMe対応と書いてあるだけでメーカーは書いてありません。
購入レビューを見てみると、どうやら搭載されるSSDメーカーはまちまちのようです。
多いのはサムスン、次が米国Intel、そして最も少ないのが日本製で米国OCZ販売の東芝といったところでしょうか。
サムスンの場合はPM961のようです。これは960 EVOのバルク版であり、3DであるV-NANDとうたっていますが中身はTLCです。
またIntelの場合はおそらく600pシリーズが使われています。これは米国Micron社製なので悪くありません。ただしTLCです。
また東芝製のものはおそらく東芝子会社OCZの「Toshiba OCZ RD400 Series Solid State Drive, PCIe NVMe M.2 1TB with MLC Flash」です。これは日本国内では売られていませんが、日本でも売られているものでいえばPlextor M8Peと同等のものだと言えます。両方ともMLCなので総書き込みバイト数(TBW)は優秀です。
東芝製にあたれば大当たりだと言えるでしょう。こればかりは製品が届くまでわかりません。
なぜメーカーを指定できないかというと、SSDは供給と価格が安定しないのでメーカー指定されるとどうしても販売価格に影響がでてしまうからです。SSDは下手するとCPUよりも高価であり、ひょっとしたらPCパーツの中で最も高価なものがSSDかもしれません。特にIntel HD Graphicsを搭載しているような拡張グラボなしのパソコンではSSDが最も高価なパーツとなります。
そうなるとパソコンを組み立てる側としては、その時点で一番手に入りやすく一番安いNVMeSSDを調達して組み込むのが楽です。それはサムスン製かもしれませんし、Intel製かもしれませんし、東芝OCZ製かもしれません。このように選択に幅を持たせておくほうがパソコン組み立て企業側としてはメリットがあります。だからこそメーカーを購入者が選択できなくなっていると言えます。
私としては価格が上がってもいいので東芝製SSDを名指して選択できるようにして欲しいものでした。その点、このX1 Carbonはマイナス評価となります。
SSDやメモリの換装ができるのはGen3まで 2016年Gen4 買ったら換装せずに使い続けることに
メモリ(RAM)についてはおそらく直付け(はんだ付け)です。交換できません。
また裏蓋をあけて交換するためのインストラクション(説明書)が付属していたのはGen3くらいまでのようです。
2016(Gen4)から交換が難しくなっており、保証対象外は勿論のこと、たとえ自己責任でやるとしてもあまりおすすめできないようです。
そのためあとからSSDを後から増強したりSSDがヘタったから交換することは考えずに、購入時に付いているSSDをPC使用終了時まで使い続けるつもりで買ったほうがいいでしょう。そのSSDがヘタる頃にはリチウムイオン電池もヘタってるでしょうし、5年もすればリチウムイオン電池交換の対応も終わってるでしょうから、結局パソコン丸ごと買い換えることになります。
SSDはM.2接続のSSDなので、個人向け市場に流通しているごくありふれたSSDです。十分代わりの部品が手に入りやすいのにもかかわらず、交換がしづらいのはとても残念なことです。
Lenovo公式オンラインショップでクレジットカード購入すると請求日は工場出荷時になる ただし購入時点で利用枠は必要
ThinkPadをヨドバシ、ビック、ヤマダなどの店頭で購入すると、クレジットカードへの請求日はその購入日になります。
一方で、Lenovo公式オンラインショップで購入すると、クレジットカードへの請求日は工場出荷日になるようです。工場出荷日まで購入日から4週間ほどあるならば、クレジットカード明細書に請求がのるのは4週間後ということになります。
ただし、Lenovo公式オンラインショップでもパソコン購入金額分しっかり枠があるかどうかは購入時に確認されます。
私は枠を気にしなくて済むダイナースで購入予定だったのですが、よく調べてみたらLenovo公式オンラインショップはダイナースに対応していないらしく(対応しているという公式ウェブページも存在する)、結局他の枠ありカードで購入することになりました。
ダイナースで購入したいならヨドバシなどの店頭で買えばOKです。ただし店頭購入の場合は、請求日は工場出荷日ではなく、レジで決済したその日になります。
店頭で買うならヨドバシがおすすめ ヤマダ電機とビックカメラは論外
まずヤマダ電機は問題外です。ThinkPadが一台も置いてありません。
そしてビックカメラも論外。Lenovoの販売員は全く問題がなくむしろ質が高いのですが、他の店員であるネット回線営業員が本当にしつこいです。ビックカメラは最近家電よりも固定通信回線やワイヤレス回線を契約させ、そのキックバックで稼ぐビジネスモデルに軸足を移しているのでこのゴリ押し営業がかなり迷惑です。
おすすめはヨドバシカメラです。店員から営業してくることもありませんので、こちらから質問したことだけを答えてくれます。ヨドバシ.comも私はよく利用していますが、ヨドバシ.comとヨドバシ店頭は価格が同じなので店で買いたかったら店で買っても損はしません。またLenovoの製品は店頭で買ってもLenovo公式ウェブサイトで買っても、適用されるクーポンの割引幅が同じなので、その日のネットクーポンが40%引きなら、店頭でもしっかり40%引きしてくれます。その日のネットクーポン割引額を確認して「ネットでは40%引きなんですが」のようなことを言えばしっかり引いてくれるでしょう。
いつの時代もそこそこいいノートパソコンは最低20万円する
私はノートパソコンを学部1年のときに買いましたが20万円以上しました。研究室配属後はノートパソコンを貸与されましたがそれも30万円相当のものです。社会人1年目にノートパソコンを買いましたがこれまた20万円以上しました。
そこそこいいノートパソコンを買おうとすると、いつの時代であっても20万円程度はするものです。物価指数が上昇すればノートパソコンの20万円名目水準も上昇するでしょうが、実質ベースでは20万円という目安は今後も変わることはないでしょう。
ThinkPad X1 Carbon 2017 Core i7+LTE+SSD1TB+RAM16GBが到着したので購入直後のレビュー
2017年4月中旬に注文していたThinkPad X1 Carbon 2017年版が、2017年5月初旬に到着しました。
当初の注文ステータスでは5月下旬到着予定だったのでだいぶ早まった印象です。
また私はレビューすることを目的にこの機種を購入したのではなく、パソコン買い替えのために半年ほど様々なメーカーの機種を検討し続けて最終的にX1 Carbonを選び購入しました。つまり実需目的で購入したということです。
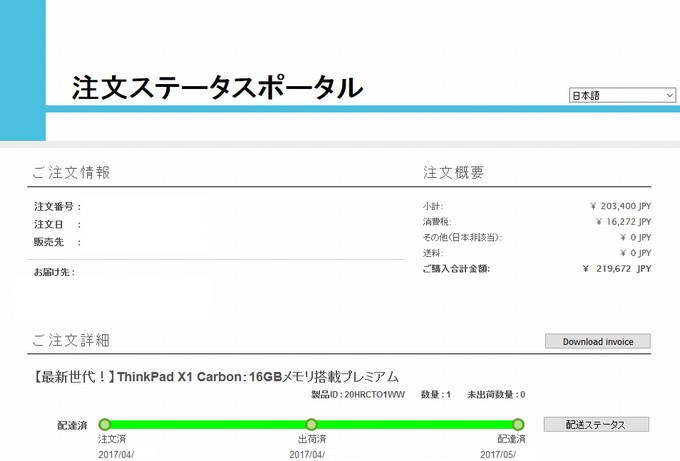
Visual Studio 2017をフルインストールしたり、1TBSSDでオンラインストレージを同期し終わったりと軒並み環境構築は完了してきたので、ここで使用感なり評価をしていきたいと思います。
私が購入した構成は以下の通りです。割引前の定価で36万円程度で、40%オフクーポンを使ったので割引後価格21万9,672円で購入しました。
CPU: 第7世代Kabylake Core i7 7500U
OS:Windows10Pro(日本語)
Office:なし
WiGig:なし
メモリ: 16GB
ストレージ: 1TB SSD NVMe(開封後電源を付けてみたらサムスンPM961)
キーボード: 日本語+NFCなし
WWAN:SIMフリーLTE
画面解像度:FULL HD 1920×1080
色:ブラック
まず初めに残念ポイント 1TBSSDはサムスンの「TLC」SSDであるMZVLW1T0HMLH-000L7 MLCではないことに注意
私はこのPCの95%の部分において高評価をしていますが、唯一の残念ポイントがSSDです。一番伝えたい部分もこのSSDなので、まずはこの残念ポイントを先に書きます。
私は最も大容量である1TBのSSDを選択しました。
容量によっても異なるのですが、ThinkPadのSSDはどのメーカーにあたるかが届くまでわかりません。確認されているのはIntel製(米国Micron製チップ)、東芝製(三重県四日市生産Sandisk東芝製チップ)、サムスン製です。
私が購入したThinkPad X1 Carbon 2017年版 1TBSSDについては、サムスンのMZVLW1T0HMLH-000L7でした。
これは2016年末に発売された960PRO(MLC)、960EVO(TLC)のうち960EVO(TLC)のバルク版であるPM961です。
バルクなのは別にかまわないのですが、残念なのはTBWが小さいTLCだということです。
960PROと960EVOの違いはMLC(2bit)かTLC(3bit)という点です。
サムスン製SSD表記の卑怯なところは、”3bit MLC“と書いているところです。
これは2bit詰め込むタイプの信頼性が高いいわゆる”MLC”ではありません。1素子に3bitつめこんでいることからこれはTLCです。
MLCのMはマルチプル(Multiple)のMであり、1素子に”複数”ビットを詰め込んでいるから、1素子に1ビット詰め込むSingleのSであるSLCと対比してMLCという言葉があります。
広い意味では2ビット詰め込むのも3ビット詰め込むのもMLCなのですが、多くの人はMLCを1素子に2ビット詰め込むタイプのSSDとして狭い意味のMLCとして使っています。2ビット詰め込むMLCは、無理やり3ビットも詰め込むTLCよりも信頼性が高いと言われるのはこのためです。
サムスンの製品は別の表記として”3bit MLC(TLC)”と書いてあることがあります。「3bitを1素子にMultiple(複数)に詰め込んでいるTLC」という広い意味でMLCという単語を使っているわけです。
この表記の方がMLC単記表記よりまだマシですが、どちらにしても狭い意味での2ビットMLCではないのに、多くの人が「MLC=信頼性が高い」、「TLC=信頼性が低い」というイメージを持っていることにあやかって、わざわざ広い意味でのMLCという文字を入れているところにサムスンの悪意を感じます。
当然これはLenovoに責は全く無く、サムスンによるサムスンらしいミスリード表示によるものと言えるでしょう。
というわけで2017年のGen5 X1 Carbonにおいては1TB SSDはあまり期待しないほうがいいです。
ちなみに総書き込みバイト数(TBW)については、512GBの960PROが400TBであるため、960EVOは200TB程度です。バルク版であるPM961も同じく200TB程度です。
そして1TB版のSSDとなるとTBWは512GB版の約2倍になりますから、960PROやSM961が800TB、960EVOやPM961が400TBといったところです。
つまり私が購入したThinkPad X1 Carbon 2017年版に搭載されている1TBSSDのTBW(総書き込みバイト数)は400TBということになります。
これは東芝製NANDチップを搭載したPlextor M8Peの1TB(MLC)の総書き込みバイト数(TBW)が768TBであることと比較すると、サムスン製の耐久性の低さがわかります。
サムスン製以外だった人はぜひレビューをウェブに掲載して欲しい次第です。もしかしたら、256GBや512GB SSDなら中には東芝製やIntel 600pシリーズにあたった「当たり」の人がいるかもしれません。
今手元に未使用のM8PeGN 1TBがあるので交換してもいいのですが、1年前から契約しているGoogle Drive 1TBと完全に同期してサムスン製SSDが壊れてもいいこと前提でやってるため、とりあえずサムスン製SSDが壊れるまでは交換しないで置こうと思っています。
冷却ファンの音はVaioに比べたら格段に静か しかし静音デスクトップPCに慣れていると確かに音は大きい
できれば東芝やHPのノートパソコン(SIMフリーLTE仕様)のようにファンレス仕様にして欲しかったのですが、ThinkPad X1 Carbonはファンが付いています。
ファンの回転音についてはキーンという音ではなく、純粋に風を切っているような音です。Vaio系のノートパソコンは昔から最近のモデルでもファンの音がとても似通っていているのですが、ThinkPadはそのような五月蝿い音ではありません。
ただ、準ファンレスのSeasonic電源や大型ファンのCPUクーラー+SilentModeに慣れていると、ノートパソコンのファンの音は大きく感じます。静音or無音環境に慣れている人は注意です。
OCNモバイルONE Micro SIMカードは問題なく搭載完了 ただしアクセスポイントドメイン等は手動設定
私がノートパソコンを選ぶ上で最重要視したのがSIMフリーLTEモジュールを搭載しているかどうかです。
SIMスロットはノートパソコン後方にあります。例の針金のようなものを挿し込むとスロットが飛び出てくる仕様ですが、スマホに比べてこのスロットがやけに固いです。かなり力を入れて針金を差し込まないと出てきません。
SIMカードのサイズはMicroです。私はOCN モバイルONEのSIMカードを契約しているのでそれを使っています。
ちなみに、電話番号付のスマホ用SIMと、ThinkPad用のデータSIMを2つ申し込むときは、第一契約としてThinkPadのデータSIMにして、第二契約として電話番号付のSIMにするのがおすすめです。そうすると900円+1100円となり、第一契約を電話番号付SIMにしてしまったパターンの1600円+400円と総額は代わりませんが、各契約の料金を平滑化しておいた方が後々便利だからです。
SIMカードは端子面をノートパソコン裏面に向けて差し込みます。スマホもだいたい接点は裏面に向けるような方向になっています。
そしてパソコンが認識するまで30秒くらいかかります。さらにWindows10Proの標準設定では接続できません。
カスタム設定で、明示的にAPNをlte-d.ocn.ne.jp、認証タイプをCHAPのように入力する必要があります。
文字サイズは初期設定(推奨設定)の150%がベストか
解像度はフルHDですが、画面サイズが14インチのためどうしても文字が小さくなります。
フルHDというのは23.8インチでちょうどいいサイズだと言えるので、たとえノートパソコンにしては画面サイズが大きいX1 Carbonの14インチでも画面は小さいです。
そこでディスプレイのデフォルト設定では文字サイズが150%に推奨設定されています。いろいろ試しましたが、これがベストです。
100%や125%では小さすぎるので、やはり推奨されている150%で使うのがベストだと言えます。
買ったらまずLenovo Settingsを開いて設定
「バッテリー充電のしきい値」設定は必ずONにしてリチウムイオン電池の寿命を伸ばす
ThinkPadを購入して電源を入れたらまず真っ先にLenovo Settingsを開いてバッテリー充電の設定をするべきです。
リチウムイオン電池は常に100%充電の状態や0%の状態が長く続くと寿命を大きく縮めます。
ベストは40%充電を維持して、高々50%充電までに留めることです。リチウムイオン電池にとって一番やさしい使い方は、少しだけ放電(使用)して、少し使った分だけを少し充電するという部分放電・部分充電という使い方です。
Lenovo Settingsの「バッテリー充電のしきい値」という設定項目では、「次の時点を下回った場合に充電を開始」を%で指定でき、「次の時点で充電を停止」も%で指定できます。
これは40%、45%という設定がベストです。つまり40%まで電池が減ってきたら45%まで充電してそこで充電はストップさせるという使い方です。
この方法のメリットはリチウムイオン電池の寿命を伸ばせることですが、デメリットはThinkPadを持ち出すときに充電が45%程度しかない状態で外出することになるということです。
外出時は「バッテリー節約モード」をONすると画面の明るさからCPU消費電力上限まで自動設定してくれる
Androidスマホにもパワーセーブモードというのがありますが、ThinkPadにもバッテリー消費をおさせるモードが存在します。輝度を下げることとCPUパワーを抑えることで主に省電力化するようです。オーディオの消音もやってくれるらしいので、外出時にはONにしておいたほうが良さそうです。
液晶ディスプレイは「Lenovo Settings」でPaperモードにすると疑似ブルーライトカットができる
ThinkPadの電源を付けてまず思ったのは画面明るすぎるなという点です。特に白系が目をつんざくような明るさで、いわゆるブルーライトがバリバリ出ている状態です。
このThinkPad X1 Carbonにはブルーライトカットモードは搭載されていませんが、「手動PAPER DISPLAY」という設定項目でディスプレイの色温度を調節できます。
私は色温度を最も低い3000に設定し、一番黄色みがかった色にしています。この設定にすればそこそこブルーライトはカットできている状態です。
ただし、私が使っている2016年末発売のEIZO EV2456のブルーライトカットモードに比べると疲れます。
3Mの黒いプライバシーフィルタをThinkPadに貼るなどしてブルーライトカットをやるのも一つの手です。
ThinkPad X1 CarbonはTPMチップ標準搭載 CドライブBitLocker暗号化をするならアプリケーションインストール前にやってしまう
ThinkPad X1 Carbonには標準でTrusted Platform Module(TPM)チップが付いています。これが付いているとOSブート用のCドライブも暗号化可能です。
もしCドライブ暗号化を考えているのなら、OfficeやVisual Studioなど各種アプリケーションインストール作業前に暗号化を真っ先にやっておくべきです。
インストール後に暗号化をするとなると、書き込み済みのデータを読み込んで暗号化し再びストレージに書き込むことになるので、SSDの総書き込みバイト数(TBW)を浪費してしまうことになりSSDの寿命を縮めます。
まだCドライブがほぼ空の状態に近いときにBitLockerなりでCドライブを暗号化してしまったほうがSSDへの総書き込みバイト数を減らすことができます。Cドライブ暗号化をするつもりなら真っ先にやりましょう。
やり方は簡単で、エクスプローラでCドライブを右クリックしてBitLockerで暗号化を選ぶだけです。そのときに、未使用領域は暗号化せず既に使用済みの領域のみ暗号化するオプションのままで暗号化します。もし未使用領域まで暗号化してしまったら、購入したThinkPadのSSD容量1TB分もTBWを浪費してしまうことになります。TBWが400TBだったらそのうち1TBを暗号化だけで食いつぶしてしまうということです。
買ったばかりではなく既にパソコンをある程度使っているのなら未使用領域も暗号化した方がいいです。ファイル削除では形式的にはヘッダ削除でファイルは消えていることになっていますが、ファイル本体はSSDに残っている状態でリカバリをかけるとファイルが復旧できてしまうので未使用領域も暗号化した方がいいです。
X1 Carbon本体は指紋や脂が付きやすく汚れやすい アルコールティッシュで拭き取っても問題なし
X1 Carbon本体は手の脂で汚れやすいです。指で触れるととても目立ちます。エリエールのアルコールティッシュで本体を傷つけず綺麗に拭き取れたので、普段からThinkPad X1Carbonを掃除するならアルコールティッシュで拭くのが良さそうです。私は普段からRealforceキーボードもアルコールティッシュで拭き取ってますが、ThinkPadのキーボードもアルコールティッシュで問題なさそうです。
ファンの空気吸い込み口は裏蓋にあるため机の上のホコリは掃除してから置いたほうがいい
ThinkPad X1 Carbonの底面右方に通気口が開いており、そこから吸い込んで右側側面から熱気を排出するようになっています。ファンの回転が長時間続いた後にパソコンを持ち上げてみると、通気口付近の机の上にホコリが集まっているのがわかります。つまり机の上のホコリをかき集めてしまっているということなので、パソコンを置く前に机の上はかなり綺麗に拭き取って置いたほうがいいです。
Windows Helloログインで使う指紋認証の精度はかなり優秀 2秒間指を置けば失敗することはまずない
ThinkPad X1 Carbonには指紋認証モジュールが標準搭載されています。電源を最初にいれるときにWindows10Proのセットアップが始まりますが、その際に指紋登録作業に自動的に進みます。
一度登録してしまえば、パソコンの電源を入れた後に1~2秒間程度指を置くだけでログインしてくれます。私は最初タッチする感じで0.5秒くらいしか指を置いていなかったので成功率が低かったのですが、どうやら2秒間くらい置くのが普通のようで、認証が通るまで2秒ほど指を置き続ければほぼ100%ログインに成功します。
指紋認証ログインに失敗しても初回電源投入時に登録した番号(PINコード)を入力すればログインできます。BitLockerでのCドライブ暗号化とあわせておすすめです。
NVMe SSDは大して速くない SATA M.2で十分なのではないか
NVMe SSDを実際使ってみてわかるのはSATAとさほど体感速度が変わらないということです。
先程サムスン製SSDだったのが残念だと書きましたが、NVMeにこだわるからこそサムスンが選択肢に乗ってきてしまうのであって、SATAなら他のメーカー選択肢が多くなります。
パナソニックのLet’sNoteは2017年春モデルからSATAに舵を切りました。理由は体感速度がNVMeでもSATAでもさほど変わらないこと、NVMeは高速な分だけ発熱が多く放熱が難しい上に寿命を縮めるという理由で、安くて寿命の長いSATAでいいんじゃないかという方向になったようです。私もSATAで十分だと思います。とはいってもパナソニックのLet’sNoteもサムスン製を使っているらしいので(理由は安いから)、Sandiskや東芝と贅沢は言わないにしても最低でもIntel-Micron連合のSSD(例えばCrucial)を使って欲しいものです。
本体以外でThinkPad X1 Carbon用に追加購入した周辺機器
付属していたACアダプタ以外に外出時専用のLenovo純正ACアダプタを購入しました。
外で使用したマウスやACアダプタを帰宅後にいちいちバッグから出すのは面倒だからです。
また外出時にACアダプタやマウスを入れ忘れるのを回避するためにも、外出時専用のマウスとACアダプタを調達しました。
マウスについては自宅用としてLogicool MX Anywhere2を購入し、外出用として静音マウスを購入しました。
他にはLenovoから販売されているプレミアムケースも購入しました。
自宅用のマウスは静音性より品質重視
MX Anywhere 2 Wireless Mobile Mouse MX1510NV
私は既にデスクトップ用としてLogicool MX Masterを使用していますが、ThinkPad X1 Carbonでも同じMXシリーズを購入してみました。購入したのはモバイル用のMX Anywhere2シリーズです。Amazonで購入するつもりでしたが在庫切れだったのでJoshinで購入しました。
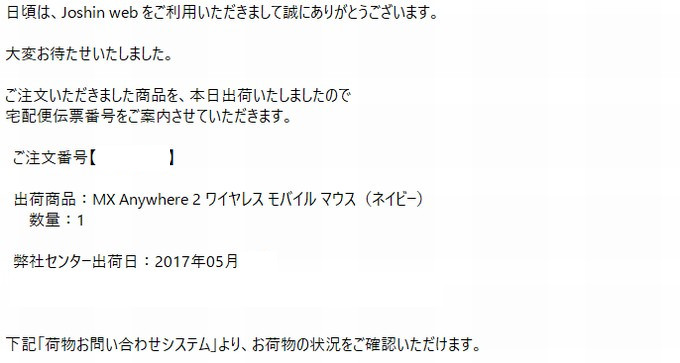
現在はこれより新しいモデルが出ているのでそちらをおすすめします。
外出時用の静音マウス ナカバヤシDigio2MUS-BKT111BL
本当は外出時用もLogicoolのMX Anywhere 2にしたかったのですがMX Masterと同じくクリック音が大きいため静音マウスを別途選ぶことにしました。
Bluetooth対応のモバイル静音マウスは安っぽいものが多く、最も値が張るものでもこのマウスしかありませんでした。
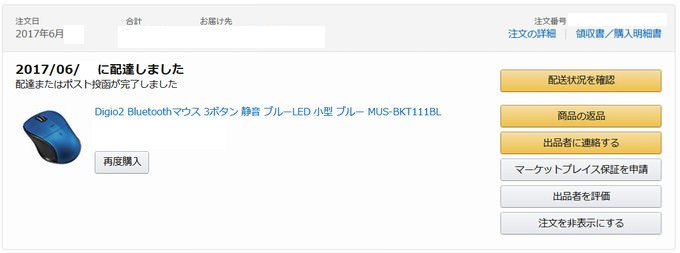
MX Anywhere 2に比べるとだいぶ安っぽくなってしまいますが、クリック音の静音性を重視するならこれがベストだと思います。X1 CarbonはBluetooth対応なのでペアリングすればすぐに使えます。電池は単4x2本で、裏面に電源ON/OFFのスライドスイッチが付いています
外出時用のLenovo純正45W ACアダプタ
外出時用のACアダプタは、変圧器が電源プラグ部分に付いているタイプを選びました。途中に変圧器が付いているタイプは外で使うには不便だからです。
今のところ純正品以外でUSB type cに対応しているACアダプタは粗悪品だらけらしいので、Lenovo純正のACアダプタを使うことをおすすめします。
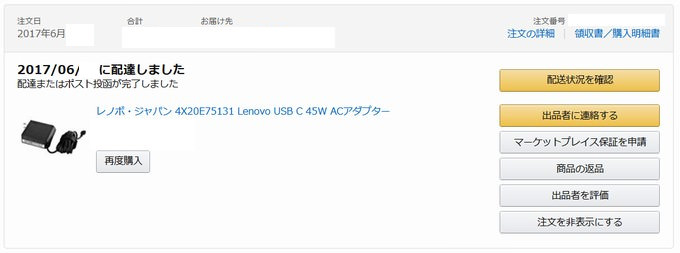
私はAmazonで購入しましたが、Lenovo公式オンラインショップで買ったほうが安くなります。
Lenovo純正のプレミアムケース
X1 Carbonを持ち運ぶ用としてLenovoから販売されているプレミアムケースを購入しました。詳しくはThinkPad X1 Carbon 2017(5th)用としてワンサイズ小さいプレミアムケース4Z10F04134を購入して正解という記事に書いてあります。
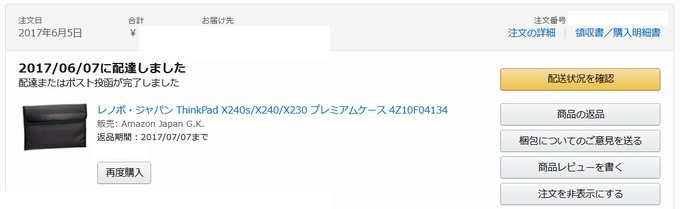
これもAmazonで買うよりLenovo公式オンラインショップで買ったほうが安くなります。
在庫があればAmazonの方が発送が早いです。
総評 SSDがサムスン製という以外は全て合格
一番残念だったのは1TB SSDがTLCのサムスン製だったということです。そしてX1 Carbon 2017は裏蓋を開けてのSSD交換は少しハイリスクらしいので、あまり積極的にSSDを交換する気にはなれません。
もしSSD交換を躊躇なくする予定なら、256GBか128GBの格安構成でThinkPadを購入して、SSDを東芝製1TB NVMe MLCのものに交換してしまうのがベストです。
他の部分については満足です。さらなるワガママを言えば1kgを切るレベルまで軽くして欲しいといったところですが、軽くすると引き換えに失うものもあるので別にこの重さでいいと思っています。
購入後のアドバイス:PCリサイクルマークシールは貼られていない 各自Lenovo公式ウェブサイトの専用ページからLenovoに請求しシールを送付してもらい自分で貼る必要がある
ThinkPad X1 Carbonが到着してしばらくしてから気がついたのですが、PCリサイクルマークのシールがPC裏面に貼られていませんでした。
PCを破棄するときが来たらPCリサイクルマークがあるPCは無料でメーカーに引き取ってもらえます。このままではPC破棄時に困るのでLenovo公式ウェブサイトからPCリサイクルマークシールを請求しました。
LenovoにPCリサイクルマークシールを請求するための専用ページがあるので、ThinkPad裏面に記載されている「モデル番号」と「シリアル番号」を入力し、シール送付先の住所を入力すれば1週間くらいで送付されてきます。以下の画像は申込を完了した時点でのウェブブラウザのスクリーンショットです。
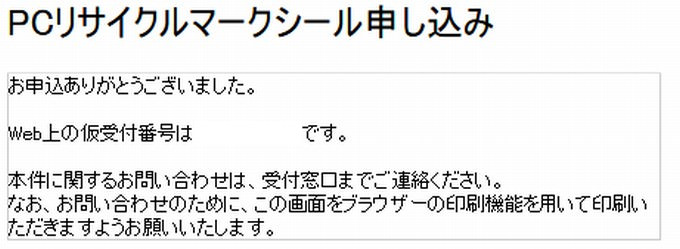
ヤマト便で来たので、郵送ではない(信書ではない)扱いです。なのであえて郵送ではなく送付と記載しています。
シールを貼る位置の解説用紙が同封されていますが、それによると裏面左上に貼るように記載されていますがこれはモデルによると思います。
X1 Carbon 2017の場合、PC裏面の排熱口が左上にあるため、その部分にシールを貼ってしまうと熱で劣化すると考えられます。
そのためか、最初から貼られているモデル番号やシリアル番号が書かれたシールや、Windows10のシールは右側に貼ってあります。排熱口から十分離れた反対側の場所です。
これら既存のシールが貼ってある付近にPCリサイクルマークシールも貼っておけば問題ないでしょう。
ThinkPad X1 Carbon 2017を7ヶ月使用後のレビュー
ここからは、実際にThinkPad X1 Carbon 2017を7ヶ月間使用してみたあとに感じたことについて記載していきます。
気になるのは重量 毎日のようにバッグに入れて持ち運ぶのは億劫 事実上据え置き機に
私が以前所有していたSony Vaio Type Fシリーズは15インチノートPCであり事実上据え置き機として使っていました。EIZO液晶ディスプレイやRealforceキーボードLogicoolマウスを別途用意してデスクトップのように使っていたものです。
そしてこのX1 Carbonも現在全く同じような使い方になっています。
X1 Carbonは性能が高いので、マウスとディスプレイとキーボードさえ用意してしまえばほぼデスクトップマシンのように使えます。
結局のところ、毎日持ち運びするというような用途ではなく半据え置き機として使うというところが私のX1 Carbon用途で落ち着いたところでした。
速度に不満はない 重い計算処理をするならデスクトップ用PCが速いが体感速度はほぼおなじ
体感速度はデスクトップマシンと同等です。Windows UpdateをX1Carbonとデスクトップを同時にスタートさせるとほぼ同時に完了します。
しかし、スレッドを大量に生成する非常に並列性の高いアプリケーションを実行すると圧倒的にデスクトップの方が速いです。これはたとえX1 Carbonが第7世代KabyLakeだったとしても7500UというUシリーズなのでデスクトップ版には敵わないということです。
X1 Carbonで科学技術計算をすることはあまりないと思うので、体感速度さえ速ければ問題ないでしょう。
Lenovo付属管理ソフトウェアLenovo Companionが微妙 設定項目が少なくなり機能劣化 画面の色温度設定やバッテリー閾値がリセットされる
私がX1 Carbonを購入した当初はLenovo SettingsとLenovo Companionという2つのLenovo製管理ソフトウェアがインストールされており、各種設定項目がこの2つの間で住み分けされていたのですが、このうちLenovo Settingsが廃止されLenovo Companionに一本化されました。
2つも設定ソフトウェアがあったのは不便だったので一本化されたことは評価すべきなのですが、設定項目が削減されたりなど逆に不便になりました。
実際に起こったことは、LEDのブルーライトスペクトルを弱めるために色温度を設定変更していたのですがLenovo Companionに一本化された後に色温度設定がリセットされていました。
再度設定しても何か大きなアップデートがある度にリセットされている印象です。
またリチウムイオンバッテリーを長持ちさせるために、40%までバッテリーが減ったら充電を開始して45%でストップさせるという設定にしていたのですが、これもリセットされていました。
あるときPCを付けていたらバッテリーが100%まで充電されており、Lenovo Companionの設定が効いていませんでした。再度設定し直したら40%までバッテリーが減るまで充電が行われないようになりましたが、細かいところでこのソフトウェアは不具合があります。
これなら以前のLenovo SettingsとLenovo Companionの併存の現状維持で良かったのではとも思います。
指紋認証は優秀
これは当サイトのレビューでも書いていますが指紋認証は優秀です。ほぼ100%通過します。指紋認証というものは生体認証の中ではそこまでセキュアなものではありませんがノートパソコンのログイン程度やスマホのロック解除程度だったら許されるレベルなのでしょう。
銀行の指静脈認証は失敗することがかなりありますが、この指紋認証はそのようなことはありません。銀行の手のひら認証と同じくらい成功率が高いです。
冷却ファンは五月蝿い Sony Vaioよりは静かだがデスクトップPCの静音性とは比較にならない
今まで使ってきたノートパソコンの中でファンの音が五月蝿いと思ったのはVaio Type Fです。「キーン」という非常に高いファン音がします。この高い音はファンノイズの中では最も五月蝿いタイプでしょう。しかも2017年に販売されているVaioのファンノイズも聞きましたが同じようなタイプの音でした。Vaioはファンノイズが大きい方です。
そしてこのX1 Carbonは「シャー」という音です。これも高い音に分類されますが、Vaioほどはうるさくありません。しかし長時間回りっぱなしになると気になります。
特にWindowsUpdateのときは時間がかかるため、X1 Carbonの「シャー」音が鳴り続けます。エアコン(2017年製)や洗濯機(2017年製)の音よりも全然大きいので30db以上はあるでしょう。
LTEモジュールは無くてもいい SIMフリースマホ+OCNモバイルONEのテザリングで十分
私はノートパソコン選びをする際にLTEモジュールを搭載していることを重視して絞り込みを行っていました。その結果SIMカードが本体に挿さるタイプのノートパソコンはX1 Carbon、Let’sNote、Vaio、HP Eliteに絞り込まれました。NECからも出ていましたがeMMCだったので除外しました。しかし結果としてあまりLTEモジュールの出番はなかったです。
現在SIMフリーのiPhone Xに、OCNモバイルONEの音声通話+データSIMカード(月額1600円)を挿して使用していますが、そのSIMにたった400円上乗せするだけで2枚目のデータ専用SIMカードが手に入るので、その400円SIMをX1 Carbonに挿しっぱなしにしていました。金額負担的に軽いからそれで放置していたわけです。
しかし数ヶ月も全く400円SIMを使わないことがありました。
使わなかった理由は、ThinkPadを使う場所ではたいていWiFiなどの高速通信ネットワークがあるからです。
つまりX1 CarbonのLTEモジュールを使うとしたら高速通信ネットワークが無い場所で作業する場合ですが、そのようなことは実際としてほぼありませんでした。
結局この400円SIMは解約して、1600円の音声通話+データSIMだけにしました。
もしどうしても移動中にX1 CarbonでLTE通信したいときは、iPhone XでテザリングしてX1 CarbonからWiFiアクセスするだけで十分だという結論に至りました。
iPhone Xを買う前はAndroid機を使っていてそのAndroid機のバッテリの持ちが悪かったためにテザリング使用は現実的ではないと思っていましたがiPhone Xレベルでバッテリーが持つのならテザリングで十分です.
当初はこのようなテザリングは煩わしいと考えていて、スマホのバッテリーが切れたら不通になってしまうデメリットを想定してノートパソコンにSIMカードを挿して自己完結的にしたかったわけですが、iPhone Xはバッテリーの持ちがいいですし現実的解決策として十分使えます。
東芝製ノートパソコンは2017年からLTEモジュール非搭載になりましたが、その理由はあまりLTEモジュールの需要がないということだったようです(家電量販店の東芝個人向けPC販売員談)。確かにバッテリーの持ちがいいスマホがあればノートパソコンのLTEモジュールは不要かもしれません。
まとめ:次買うノートPCは徹底的に軽量化を優先する予定
デスクトップ代替の半据え置き機としてX1 Carbonを使うならかなり使い勝手はいいと言えます。EIZOの27インチ4KディスプレイとRealforceキーボードとLogicoolマウスを用意してあげればかなりの快適PCが出来上がります。
X1 Carbonは性能重視のノートパソコンという位置づけにした方が良さそうです。14インチにしてはカーボン製だけあって軽いことは確かですが、それでも頻繁に持ち運ぶ用としては重いです。
また横幅が323mmもあることから、男向けビジネスバックに多い37cm~40cmの幅からするとかなりギリギリです。Lenovo純正PCケースに入れると丁度37cmくらいになります。
持ち運ぶとしても、毎日ではなく「時々」レベルの持ち運びを想定しておいたほうがいいと思います。
例えば自宅でレポートを作成しつつたまに大学に持っていく学生、研究室がPCを貸与してくれないために研究室に置きっぱなしにする用のノートPCにするなど、そこまで持ち出す頻度が高くない用途ならこのX1 Carbonは適しています。
毎日これをカバンに突っ込んで自宅と大学を行ったり来たりするのは正直しんどいと思います。
また賃貸の集合住宅に住んでいていずれ引っ越す場合などに、引っ越しを楽にするためにデスクトップPCの代わりにX1 Carbonを使っておいて引っ越しの際に楽をするといった使い方でもいいと思います。
毎日自宅から持ち出すとしたら、700~800g程度でないと持ち運ぶのが億劫になると思います。
2018年の購入として考えているのはPanasonic Let’s Note RZシリーズです。画面サイズこそ小さいですが持ち運ぶことに特化しているためたった750gです。ただデメリットは価格の高さです。私が購入したX1 Carbonのようにメモリ16GB、SSD1TBのような構成でLet’sNoteを選ぼうとすると普通にX1 Carbonの2倍の価格になってしまいます。
Let’sNoteは国内生産にこだわっていて品質重視の法人向けがメインなので仕方ないですが、ThinkPad X1 Carbonがいかに安い価格で提供されているかがわかります。




























