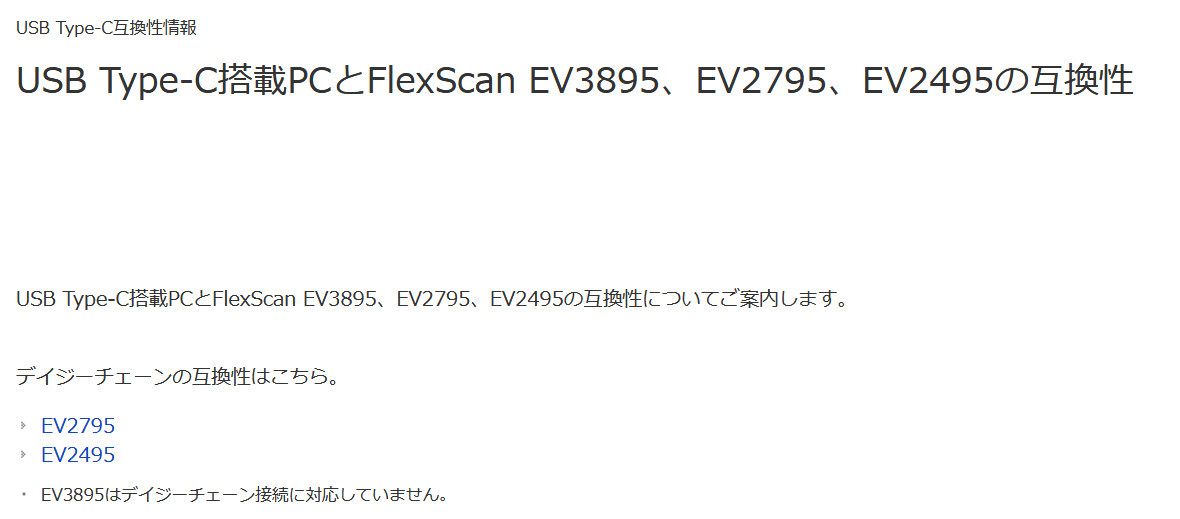EIZO初のウルトラワイドモニターとして発売されたFlexscan EV3895を実際に購入し、開封から設置作業まで完了し使用を開始したのでレビューしていきます。
ディスプレイそのものだけではなく、デスクのサイズや、同時に使用している複数台のモニタ、注文時から設置時に気づいたことまで網羅的に記載していきます。これらは実際に購入して使っている人でないとわからないためです。
- 37.5インチのFlexscan EV3895の色はブラックとホワイトがあるがブラック色を選択し購入
- 梱包サイズが規格外 注文時に配達日時指定はできない ヤマト運輸ではなく佐川急便で発送
- EIZO FlexScan EV3895の設置は大人2人での作業が理想 これまでの大型EIZOディスプレイと同様に台座は最初から搭載されている
- これまでのEIZOディスプレイには無かったA4茶封筒の同封物
- 中央のメインディスプレイとして本製品EV3895(37.5インチ)を購入 2018年8月に購入したEV3285(31.5インチ)を置き換える
- ディスプレイの横幅は893.9mm デスクの横幅は180cmあった方がいい
- 付属ケーブルの種類は充実しておりDisplayPort, HDMI, USB Type-C全て揃っているがケーブル長が短く2メートルしかない
- USB Type-C(DisplayPort AlternateMode)デイジーチェーン非対応
- ディスプレイ本体の設定はタッチ式スイッチを操作
- 入力切替はトップメニューの一番左 画面分割(PbyP:picture by picture)もここから設定する
- 購入したらまず表示モード設定でPaperモードを有効化がおすすめ
- 右から二番目のメニューは輝度とスピーカー音量
- 本体設定の「カラー調整」ではPaperモードの色温度設定ができる
- Paperモードの色温度設定
- EIZO FlexScan EV3895-BK Paperモード色温度4000K
- EIZO FlexScan EV3895-BK Paperモード色温度4500K
- EIZO FlexScan EV3895-BK Paperモード色温度5000K
- EIZO FlexScan EV3895-BK Paperモード色温度5500K
- EIZO FlexScan EV3895-BK Paperモード色温度6000K
- EIZO FlexScan EV3895-BK Paperモード色温度6500K
- EIZO FlexScan EV3895-BK Paperモード色温度7000K
- EIZO FlexScan EV3895-BK Paperモード色温度7500K
- EIZO FlexScan EV3895-BK Paperモード色温度8000K
- EIZO FlexScan EV3895-BK Paperモード色温度8500K
- EIZO FlexScan EV3895-BK Paperモード色温度9000K
- EIZO FlexScan EV3895-BK Paperモード色温度9300K
- EIZO FlexScan EV3895-BK Paperモード色温度9500K
- EIZO FlexScan EV3895-BK Paperモード色温度10000K
- EIZO FlexScan EV3895-BK Paperモード色温度設定オフ
- Paperモードの色温度設定
- 信号設定では画面拡大時のアスペクト比の設定、入力信号の色空間(RGB or YUV)設定が可能
- 本体設定ではディスプレイ入力端子とUSB入力端子(アップストリーム)を紐付けることができる
- EcoView設定では自動調光機能を設定する 購入時のデフォルト設定でOK
- 言語設定は主要国の言語を選択可
- モニタメニューのインフォメーションではシリアルナンバーとバージョンを確認可能
- 31.5インチで4K解像度とは違い、37.5インチで3840×1600解像度ならブラウザのズームも不要
37.5インチのFlexscan EV3895の色はブラックとホワイトがあるがブラック色を選択し購入
注文履歴の管理上、私はできるだけAmazonで集約して買うことにしています。パナソニックの電源タップのようにヨドバシ.comの方が在庫が充実しているものはヨドバシ.comで買うこともありますが、基本はAmazonです。
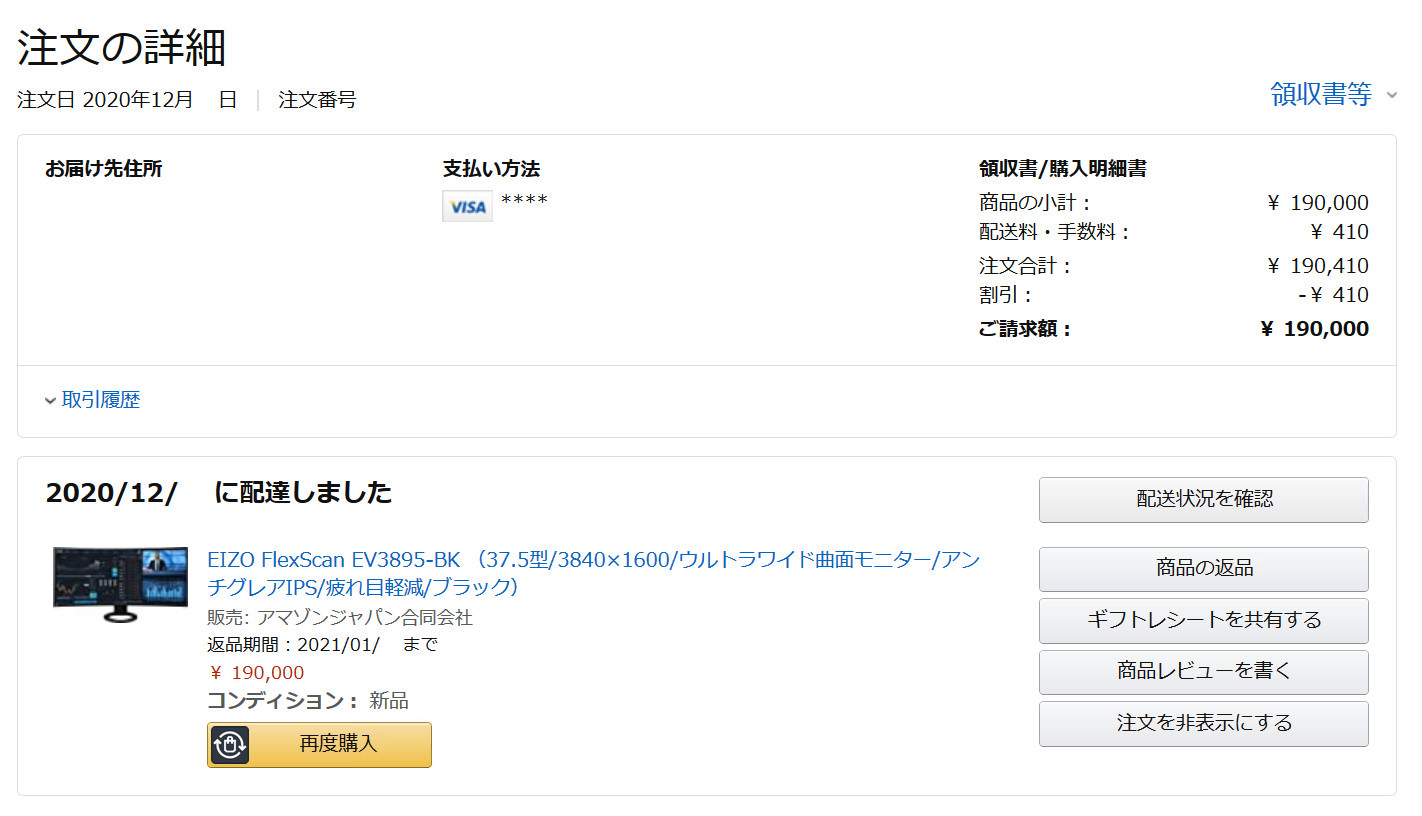
2020年の10月に発売されたばかりの製品で、買ったのは2020年12月で発売直後だったにも関わらず税込み19万円でした。これは2018年の発売当初のEIZO31.5インチ4KディスプレイFlexScan EV3285の18万円とさほど変わりません。
この2020年10月の37.5インチFlexscan EV3895の発売に伴って、31.5インチの4KディスプレイFlexscan EV3285は14万円台まで値下がりしています。
19万円という価格は税抜だと17万円程度であるため、「少額減価償却資産の特例」が適用できる30万円未満の税抜購入額に抑えて、一括して単年度で経費計上しようとしている人にとっても買いやすい価格帯になっています。
梱包サイズが規格外 注文時に配達日時指定はできない ヤマト運輸ではなく佐川急便で発送
今まで買ってきたEIZOディスプレイは、31.5インチのような大型ディスプレイでも配達日時指定ができました。
しかし今回購入した37.5インチのFlexscan EV3895はAmazonで購入時に配達日時指定ができませんでした。
そして普段は配達日時指定をした場合にヤマト運輸でほぼ必ず発送されますが、今回は佐川急便で発送されました。Amazonから佐川急便で発送されるのはとても珍しいことです。
この理由は購入時から既にわかっていて、荷物が大型になるとAmazonでは扱いが特別になるためです。その場合、配達日時指定ができなくなるのが特徴です。
まずヤマト運輸は家具便以外は大型荷物に対応していません。佐川急便は大型荷物に対応していますが、注文時に配達日時の指定はできません。ゆうパックも大型荷物に対応しているので、地域によってはゆうパックで発送されるかもしれません。
以前大型のスピーカーを購入したときも、ヤマト運輸ではなく佐川急便で届いたので大きな荷物は佐川急便で届くことが多いです。今回のFlexscan EV3895もその大型荷物に分類されたことになります。
また、私は佐川急便スマートクラブというポータルサイトに登録していて、普段は佐川急便の荷物が届く際は事前にメールで通知が来ますが、今回はメール通知が届きませんでした。大型荷物は原則配達日時の指定を受け付けないようになっているようでメール通知は来なかったようです。発送後に直接電話すれば時間指定可能です。
37.5インチのFlexscan EV3895は、それより小さいこれまでのEIZO製ディスプレイと比較して大型商品ゆえに少し面倒があります。
EIZO FlexScan EV3895の設置は大人2人での作業が理想 これまでの大型EIZOディスプレイと同様に台座は最初から搭載されている
EIZO FlexScan EV3895(37.5インチ)が梱包されているダンボール箱は両端にループ状の白い紐が付いています。これは31.5インチのEV3285では無かったものです。31.5インチ以下のEIZOディスプレイでは、梱包に使われているダンボール箱は一般的なものでした。
今回のFlexScan EV3895のダンボール箱に付いている取っ手の紐は購入者というよりも輸送業者のためにあるものです。
箱が大型で重いため宅配ボックス受取にならないように注意
箱は宅配業者が玄関まで運んでくれるので、玄関に入れてしまえば紐を使って持ち運ばなくても問題はありません。ただし、仮に宅配ボックスに入れられてしまった場合は相当面倒だと思われます。
宅配ボックスからこの箱を取り出し、自室まで持っていくのは大人1人ではかなり厳しいでしょう。2人でも相当大変だと思われます。
そのためこのディスプレイFlexScan EV3895が届く際は必ず自宅に居て、玄関まで持ってきてもらった方がいいです。
次の作業として開封から設置についてはできれば大人2人で作業することをおすすめします。
本体を持ち上げて取り出す際はモニタ部だけでなく台座も支えることが必要
このFlexScan EV3895のダンボール箱には3つの発泡スチロール緩衝材が入っています。そのうち2つは上部にかぶさっているだけで簡単に取り外しができます。残り1つの発泡スチロールは下部一面に設置されています。
開封する際は、必ずディスプレイ上部が上になるようにして上から開封します。開封したら発泡スチロール2つを取り除き、茶封筒(合計4冊の冊子が入っている)を取り出し、ケーブル類も先に取り出してしまいます。
あとは単純にディスプレイを持ち上げれば取り出すことができます。下部の発泡スチロールはディスプレイ本体を固定していないため、特に引っかからず取り出すことができます。
ただし、このFlexScan EV3895でも台座が本体に固定されたまま梱包されています。私がEIZOディスプレイを購入してきた経験上、22.5インチのFlexScan EV2360以外は全て台座が搭載された状態で梱包されていました。他社のディスプレイは台座を各自で取り付ける作業が必要なことがありますが、EIZO製は殆どの製品は最初から台座が取り付けられています。
この台座は単独でも非常に重いため、モニタ部を持って持ち上げると台座の昇降がスライドしてしまい伸び切ってしまいます。こうなると重心が安定せず非常に持ち運びが困難になります。
FlexScan EV3895を取り出す時は必ず台座も手で支えて取り出します。その際、大人2人で作業すると安定します。
台座を包む緩衝材のビニールはデスクに置いた後に取り外し
台座は少し厚めのビニールで包んであります。固定はセロテープです。
まずはこのビニールが付いたままデスクの上に置き、その後ビニールを撤去するという手順が理想です。ビニールを撤去する際、当然ながら台座をデスクに置いた状態だと台座がビニールを踏んでいる格好になるので、一瞬台座を浮かせてからビニールを撤去することになります。この時も大人2人で作業した方がいいです。
そしてディスプレイをデスク上の目的の位置に設置する際ですが、台座の裏面にはデスクを傷つけないようラバー状の緩衝材が貼ってありグリップが効いています。
31.5インチのFlexScan EV3285では、重量がそこまで大きくなかったためか台座を強く押せばデスク上をスライドし目的の位置に簡単に動かすことができました。
しかし、37.5インチのFlexScan EV3895は重いためか、台座を押してもほとんど動かすことができません。そのため、ディスプレイを動かすには多少なりとも浮かび上がらせてから移動させることが必要です。この作業も大人2人で実施した方がいいです。
ケーブルの差し込みについては過去のEIZO製品よりも作業しやすいです。電源コードやディスプレイケーブルの差込口が横向きで搭載されているためです。他のEIZO製ディスプレイは下向きで電源コードやディスプレイケーブルを差し込むため、一旦ディスプレイを180度回転させてから作業しないと作業しづらいですが、FlexScan EV3895はディスプレイの上からケーブル類の接続作業ができます。
これまでのEIZOディスプレイには無かったA4茶封筒の同封物
これまで何台もEIZO製ディスプレイを購入してきましたが、今回のFlexscan EV3895は少し変わった点がありました。これまで取扱説明書等の文書類は透明のビニール袋に入っていたことが多かったですが、今回は一般的なA4の茶封筒に入っており、その茶封筒がコード類と一緒に同封されていました。これは今までEIZO製ディスプレイを購入してきた人なら必ず気付くような少し驚く点です。
中身は以下の4点です。
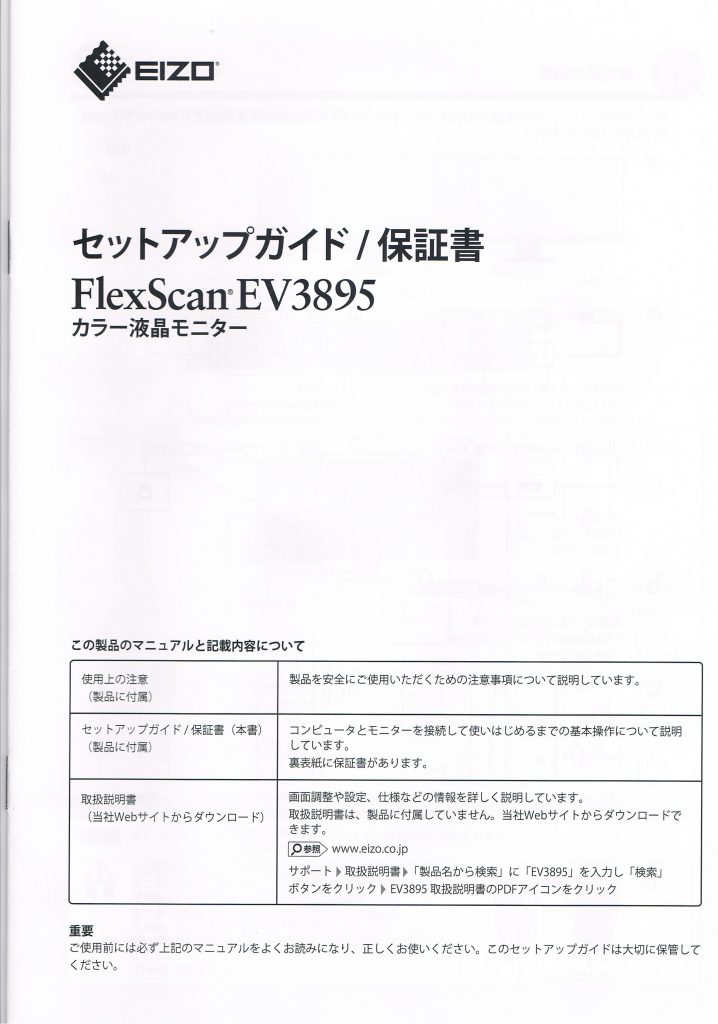
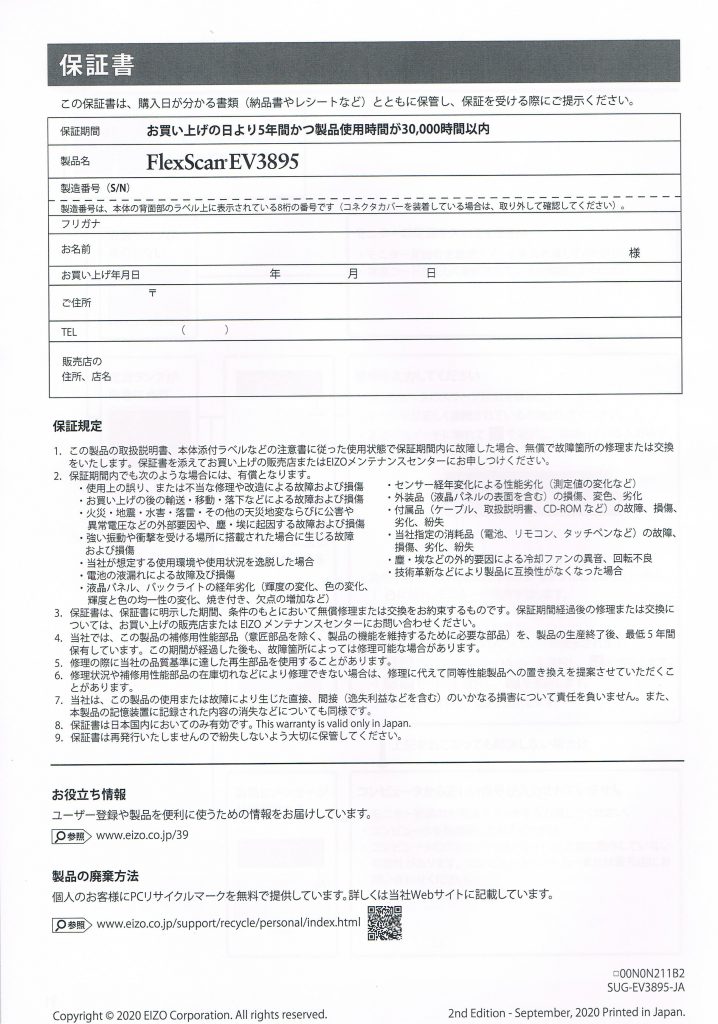
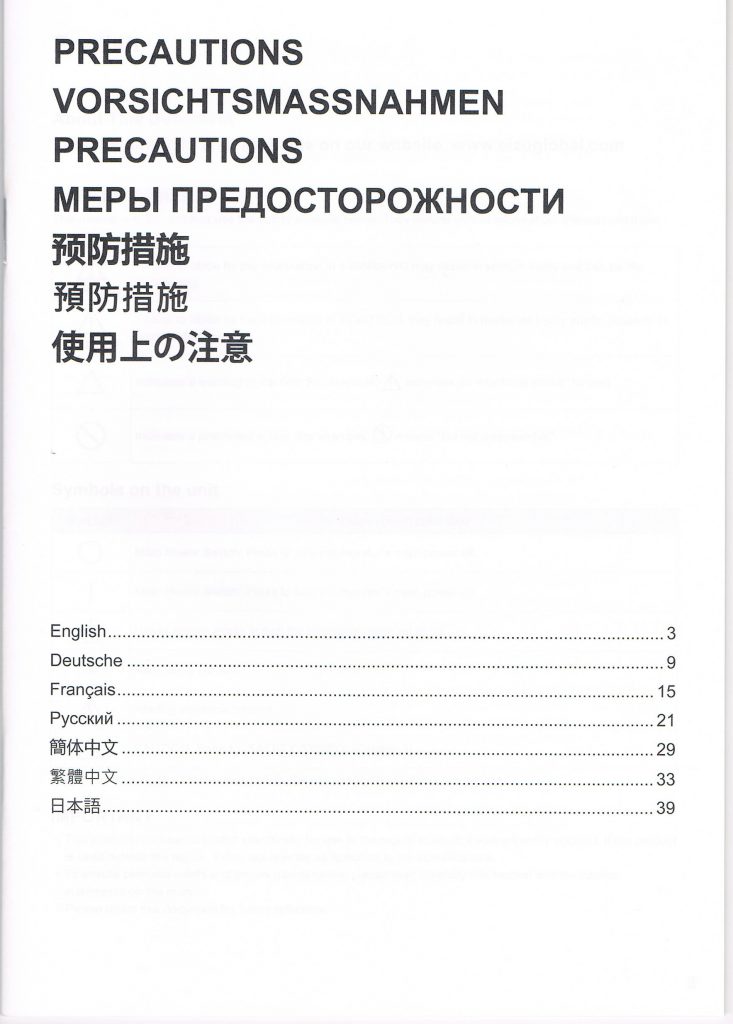

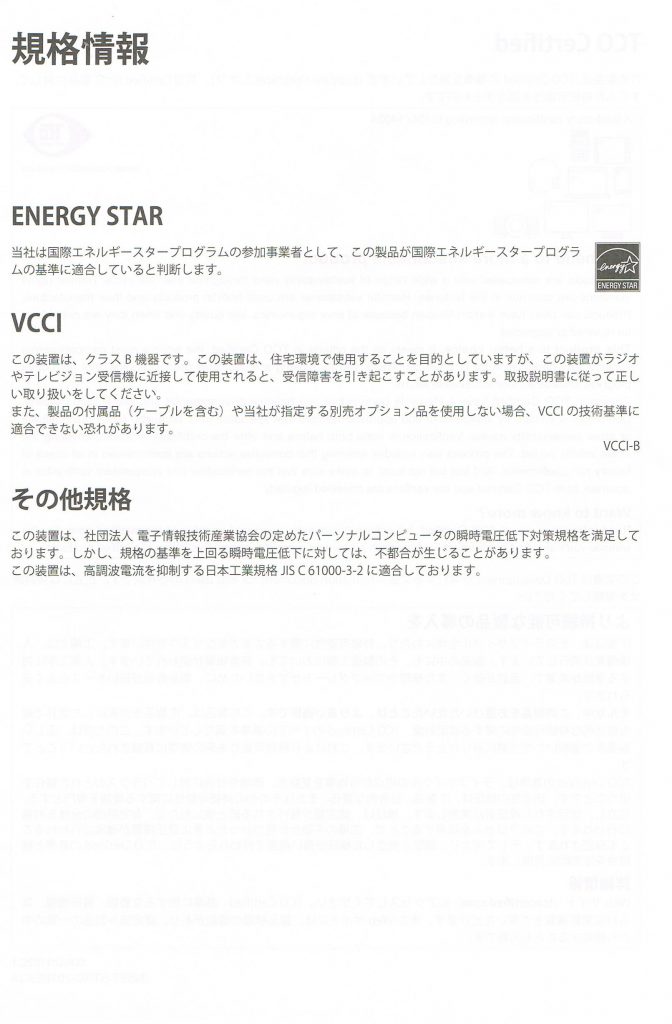
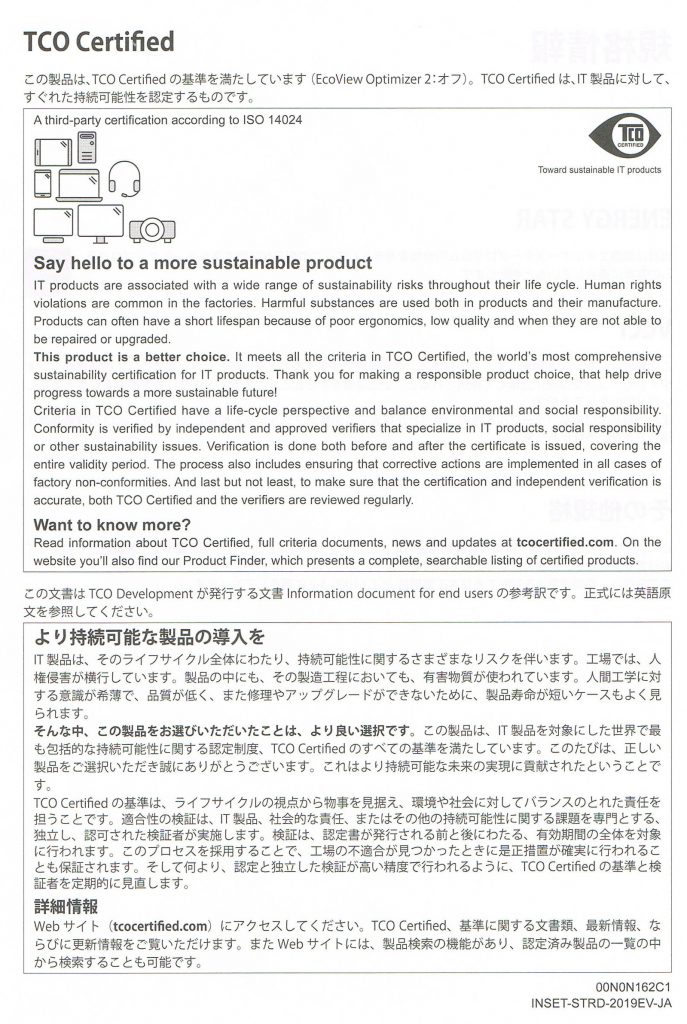

日本語以外の言語で記載されている文書もありますが、EIZO製のディスプレイは日本国内で製造されており、単にi18nとして多言語記載されているだけです。これらの文書が日本国内で印刷されていることもわかります。
中央のメインディスプレイとして本製品EV3895(37.5インチ)を購入 2018年8月に購入したEV3285(31.5インチ)を置き換える
背景としてこれまで購入してきたEIZOディスプレイを簡単にまとめます。
2016年発売のFlexscanEV2456(24.1インチ,16:10)を最初に購入し、当初はこれをメインディスプレイとしていました。
次に2017年発売のFlexscanEV2785(27インチ, 16:9, 4K)を購入し、今度はこの27インチをメインディスプレイとし、2016年購入の24.1インチディスプレイはサブとしました。
次に別宅用として23.8インチFlexscanEV2451(23.8インチ,16:9, フルHD)を購入しこれを単独で使用開始しました。
そして2018年発売のFlexscanEV3285(31.5インチ, 16:9, 4K)を購入した時、この31.5インチを中央のメインディスプレイとし、27インチは右サイド。24.1インチは左サイドとして、ここで3枚のディスプレイが全てEIZO製となりました。
その後、今年2020年に22.5インチFlexScanEV2360を購入し、27インチディスプレイを置換えました。27インチはお下がりとして別宅へ移動しました。
そして今回、メインの31.5インチディスプレイを、新たに37.5インチディスプレイで置換えたことになります。31.5インチってディスプレイもお下がりとして別宅へ移動しました。
今のところ、処分したEIZOディスプレイは一枚もありません。
これまで3枚のEIZOディスプレイは全てデスクに付属スタンドで置いていましたが、デスクが手狭になってきたため、サンワサプライ製のモニタアームを2基導入して24.1インチと22.5インチのEIZOディスプレイはモニタアームでマウントしています。
あえて27インチ(EIZO FlexScan EV2785, 4K, 16:9)のディスプレイをお下がりにして、より小型の22.5インチ(EIZO FlexScan EV2360, 1920×1200, 16:10)に置換えた理由は、左右のディスプレイはアスペクト比16:10の小型ディスプレイの方が使い勝手がいいことがわかってきたためです。
ディスプレイの横幅は893.9mm デスクの横幅は180cmあった方がいい
EIZO公式では、今回のFlexscan EV3895を設置するにあたってデスクの横幅は120cm以上、奥行70cm以上が推奨とされています。
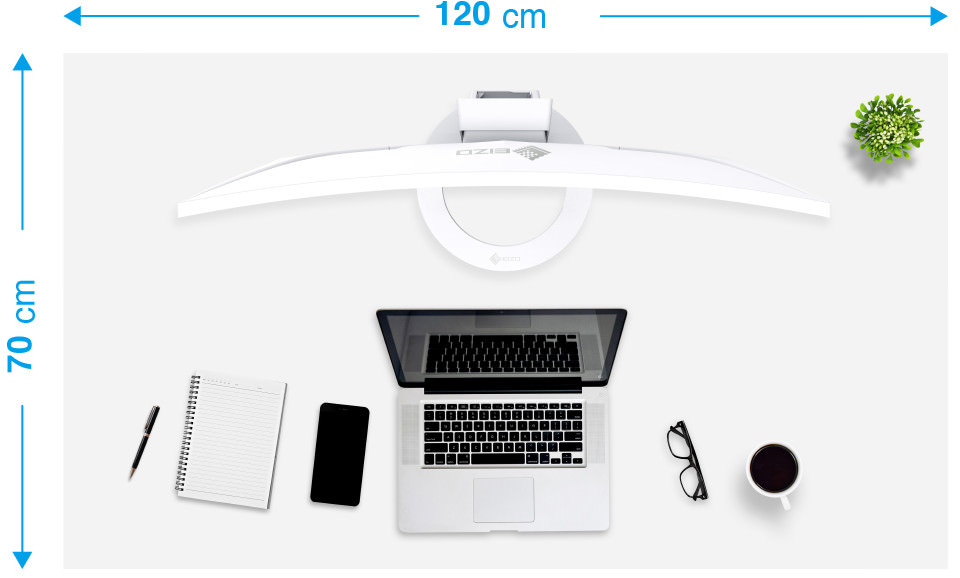
奥行についてはこの70cmは本当にギリギリのサイズで、肘をしっかりデスクに乗せてキーボードをタイプしようとするとキーボードの上端がディスプレイと接触する程度まで接近します。
今回のFlexscan EV3895(37.5インチ)の台座奥行きは24cmであり、Flexscan EV3285(31.5インチ)の23cmよりも1cm拡大しています。Flexscan EV3895では画面が湾曲しているため、湾曲していないEV3285(31.5インチ)よりも重心が手前に来ており、安定的に支えるために台座を拡大する必要があったためです。
私が使用しているデスクも奥行が70cmですが、デスクの奥を壁にくっつけてデスクを設置しており、ディスプレイのすぐ向こうに壁があることに甘えてFlexscan EV3895の台座を少しデスクからはみ出すくらい奥に押しやって設置しています。これでもキーボードを快適に(手に負担を掛けずに)使うためのスペース確保としては最低限だと思います。
できればデスクの奥行は80cmや85cmあってもいいと思います。最大でも90cmもあれば十分です。
横幅についてはこのFlexscan EV3895だけを設置するのなら120cmでかまわないとは思います。私が使っているデスクは180cmです。中央に31.5インチのEIZOディスプレイを置いて、左右に同じくEIZO製の27インチと24.1インチディスプレイを置いてトリプルディスプレイとして使ってた時も180cmで十分でした。
しかしその後、横幅と奥行が共に40cm超のUSB-DAC+プリメインアンプを二段重ねで設置し、横幅20cm程度のブックシェルフスピーカーをディスプレイの左右に置くようにしたため、左右のディスプレイはモニタアーム化しました。
ディスプレイ以外にもいろいろ機器を設置するとなると180cmでも手狭です。そのため、DACやアンプ類を置くために横幅85cm×奥行70cmのシンプルデスクを日本国内生産の企業に特注(6万円)し横幅を延長したので、横幅合計265cmのデスクで今回のEIZO Flexscan EV3895を使っています。
そのくらいの横幅があれば、Flexscan EV3895(横幅89cm)+2台のブックシェルフスピーカー(20cm×2台)、モニタアーム化したサイドディスプレイ×2台でも十分なスペースを確保できます。
付属ケーブルの種類は充実しておりDisplayPort, HDMI, USB Type-C全て揃っているがケーブル長が短く2メートルしかない
本製品Flexscan EV3895に同封されている付属ケーブルは一通り揃っており、パソコンディスプレイ分野で主戦力のDisplayPortケーブルから、HDMIケーブルとUSB Type-Cケーブルも同封されています。
しかし、それぞれ2メートルしか全長がないため長さが足りなくなることが多いです。しかも伝送速度を高く維持できるほどの高品質なケーブルではないので、8K/60fps,4K/120fps,フルHD(1080p)/480fps程度の伝送速度が必要な場合は別途ケーブルを購入した方がいいです。
高品質なケーブルは5メートルで6,000円~1万円近くになり、これらを3本同封するとケーブルだけで2万円前後になってしまいます。あくまでも本体は液晶ディスプレイであることからEIZO製ディスプレイであっても付属ケーブルの品質は安物です。
これまで何度もEIZO製ディスプレイを入手する中で付属のケーブルが大量に蓄積されていますがそれらは結局使わず、別途購入したケーブルを使用しています。
5メートルのDisplayPortケーブル(8K/60fps, 4K/120fps, フルHD@480fps表示可能)
5メートルかつフルHD/480fps表示可能なDisplayPortケーブルは以下の製品がおすすめであり、私も実際に購入して使っています。
USB Type-C(DisplayPort AlternateMode)デイジーチェーン非対応
DisplayPortの規格ではディスプレイをDisplayPortケーブルで数珠つなぎにして、パソコン本体から出るケーブル数を削減できるデイジーチェーンという仕様が存在します。以下のようにディスプレイ間のみをケーブルで接続し、PC本体から3画面分のケーブルを3本出す必要がありません。
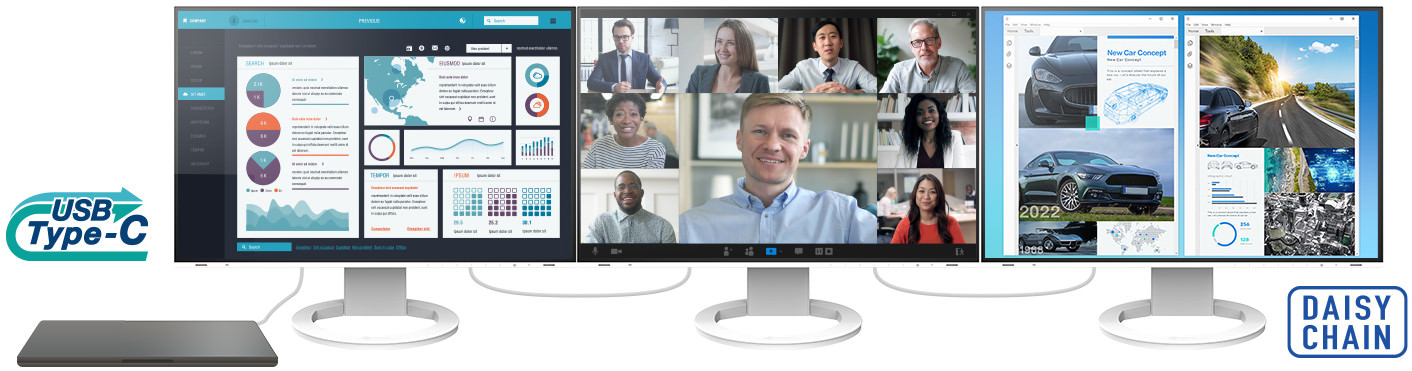
EIZOのディスプレイではEV2495とEV2795がデイジーチェーンが対応しているのですが、今回のFlexscan EV3895はデイジーチェーン非対応です。
以上のように公式にも記載されています。同じxx95″世代のディスプレイにも関わらずデイジーチェーン非対応はマイナスポイントです。
ディスプレイ本体の設定はタッチ式スイッチを操作
EIZO製ディスプレイの本体設定スイッチは2016年頃から静電容量を使ったタッチ式になり、それまでのメカニカルスイッチから取って代わられました。
メニュー画面から一つ一つ紹介していきます。
メニュー画面トップ
Flexscan EV3895本体の中央下のベゼルを触れるとメニュー画面が起動します。静電容量スイッチなので触れるだけで起動します。
以下の画像がメニュー画面のトップです。

画像の一番左が「入力切替」です。DisplayPortやUSB Type-C, HDMI等から選択できます。
その右が「表示モード」であり色温度設定を選ぶことができます。EIZO製ディスプレイの真打ちとも言える「Paperモード」はここで選択できます。
しばらくスペースがありその右が「輝度と音量」の設定です。この音量はディスプレイ内蔵スピーカーの音量設定なので、マザーボード内蔵のDACで鳴らしていたり、外付けUSB DACを使用しているならこの音量調節は使いません。
一番右側が「その他のメニュー」になります。よく使うメニューである「入力切替」「表示モード」「輝度・音量設定」は特別に別途メニュー化されていますが、その他の使用頻度が低いメニューは全て一番右側のハンバーガーメニューの中に集約されています。
左が一番重要で右に行くほど設定の優先度が下がるので、購入後は左から順に設定していくことをおすすめします。
入力切替はトップメニューの一番左 画面分割(PbyP:picture by picture)もここから設定する
トップメニューの一番左側は入力元切替です。
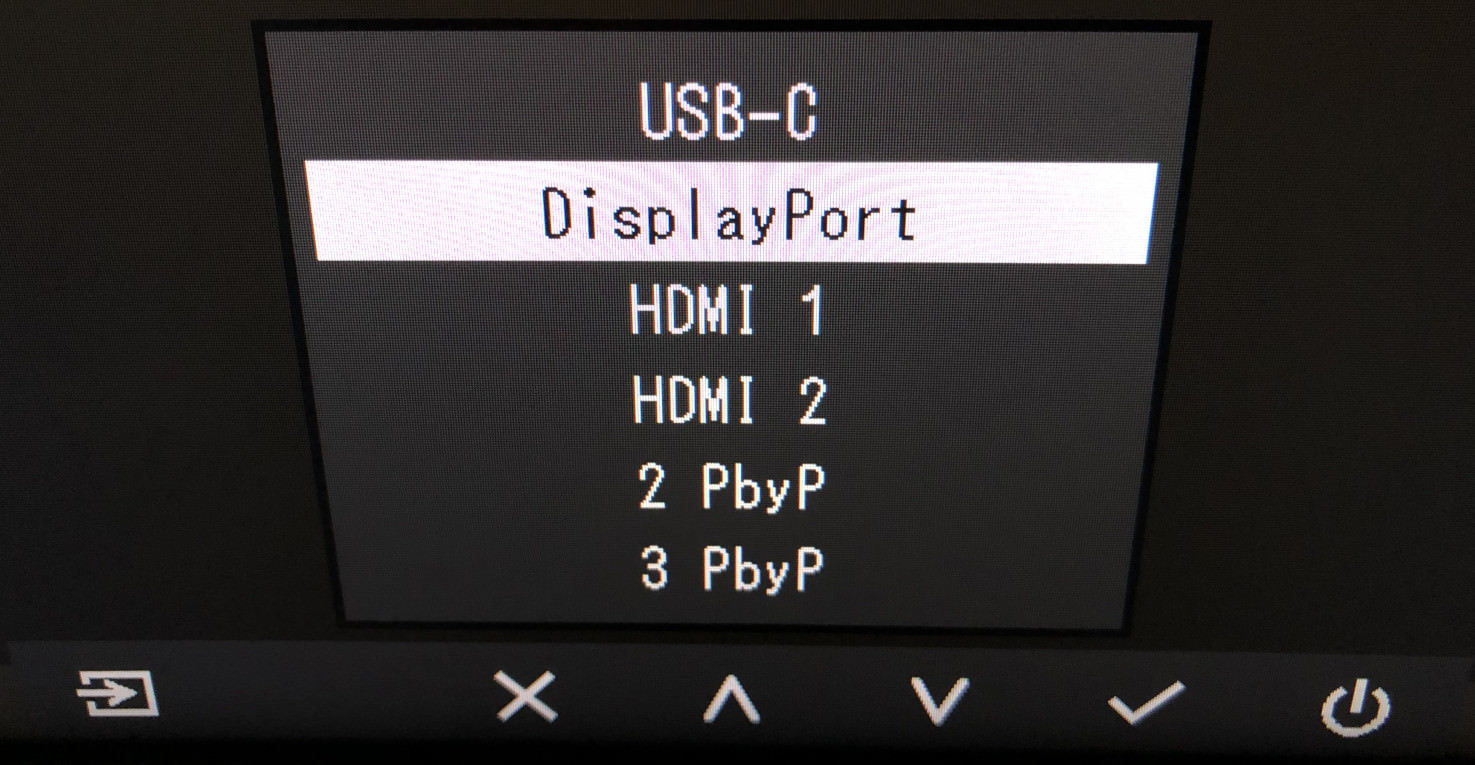
DisplayPort以外にもUSB Type-C(Thunderbolt)やHDMI×2があります。
下の「2 PbyP」「3 PbyP」は画面を2分割、3分割し、それぞれの場所に異なった入力元を表示させ、複数のソース(複数台のPC)を同時に表示させるモードです。これは別途設定を解説します。
購入したらまず表示モード設定でPaperモードを有効化がおすすめ
トップメニューの左から二番目のアイコンを押すと、以下のような表示モード設定が開きます。
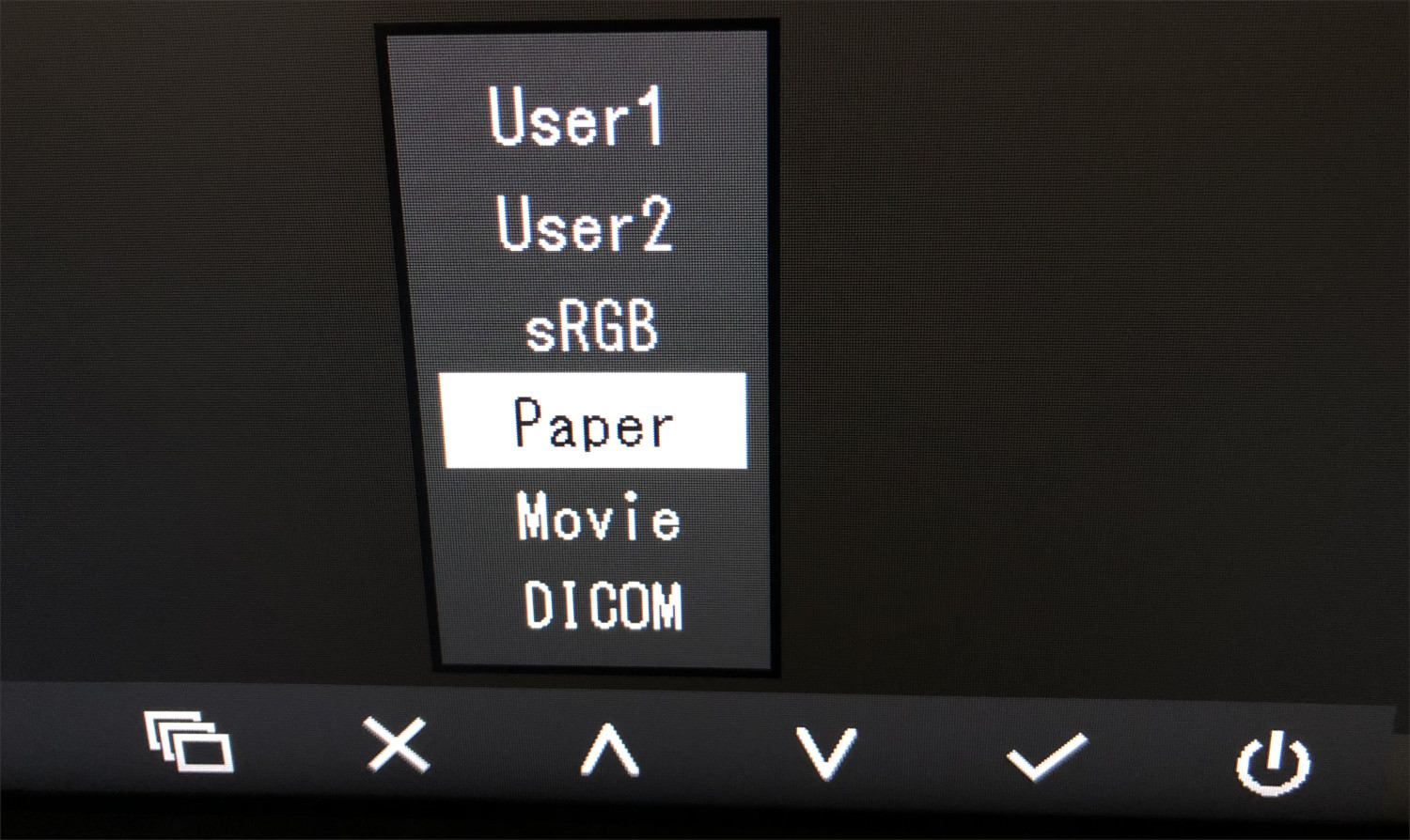
初期設定ではUser1になっていてギラギラしていますが、これをPaperに切り替えると目が疲れにくい色調に切り替わります。ノートパソコンやiPhone等でもナイトモードといって色温度を変更する機能がありますが出来がまるで違います。色温度は低いほど暖色系になります。
EIZOディスプレイの場合は、色温度をほとんど下げていないにもかかわらず十分見やすい画面になります。他方、ノートパソコンやiPhoneのナイトモードはかなり色温度を下げても、EIZOディスプレイ使用時の目の疲れ難さには全く勝てないほどです。
右から二番目のメニューは輝度とスピーカー音量
トップメニューの中央は隙間が空いていて(PbyPを有効化すると新たなメニューが表示される)、右側から二番目のメニューは輝度設定とディスプレイ本体内蔵型スピーカー音量設定になります。

私の場合、外部USB DAC+プリメインアンプ+ブックシェルフスピーカー(ディスプレイ左右に設置)で組んでいるので、ディスプレイ本体のスピーカーは全く使いません。そのため音量はゼロにしてあります。
輝度の設定にはコツがあります。
まず部屋の明るさを最大(昼間の自然光+照明の明るさを普段使う最大)にし、輝度設定を表示します。最も見やすいレベルまで輝度を調節します。例えば私の場合は60です。
このように設定しておけば部屋が暗くなっても適切な輝度になります。
本体設定の「カラー調整」ではPaperモードの色温度設定ができる
EIZOディスプレイではブルーライトを大幅にカットしつつも色調を自然に維持した「Paperモード」が優秀ですが、このPaperモードの設定を細かくカスタマイズすることができます。
Paperモードの色温度は初期設定では4500K(ケルビン)に設定されていますが、「色温度を下げる=暖色にする」こともできますし、「色温度を上げる=昼白色に近く(ブルーライトを強く)する」こともできます。
ディスプレイ設定の一番右側のハンバーガーメニューを押すと以下のような画面が出てきます。
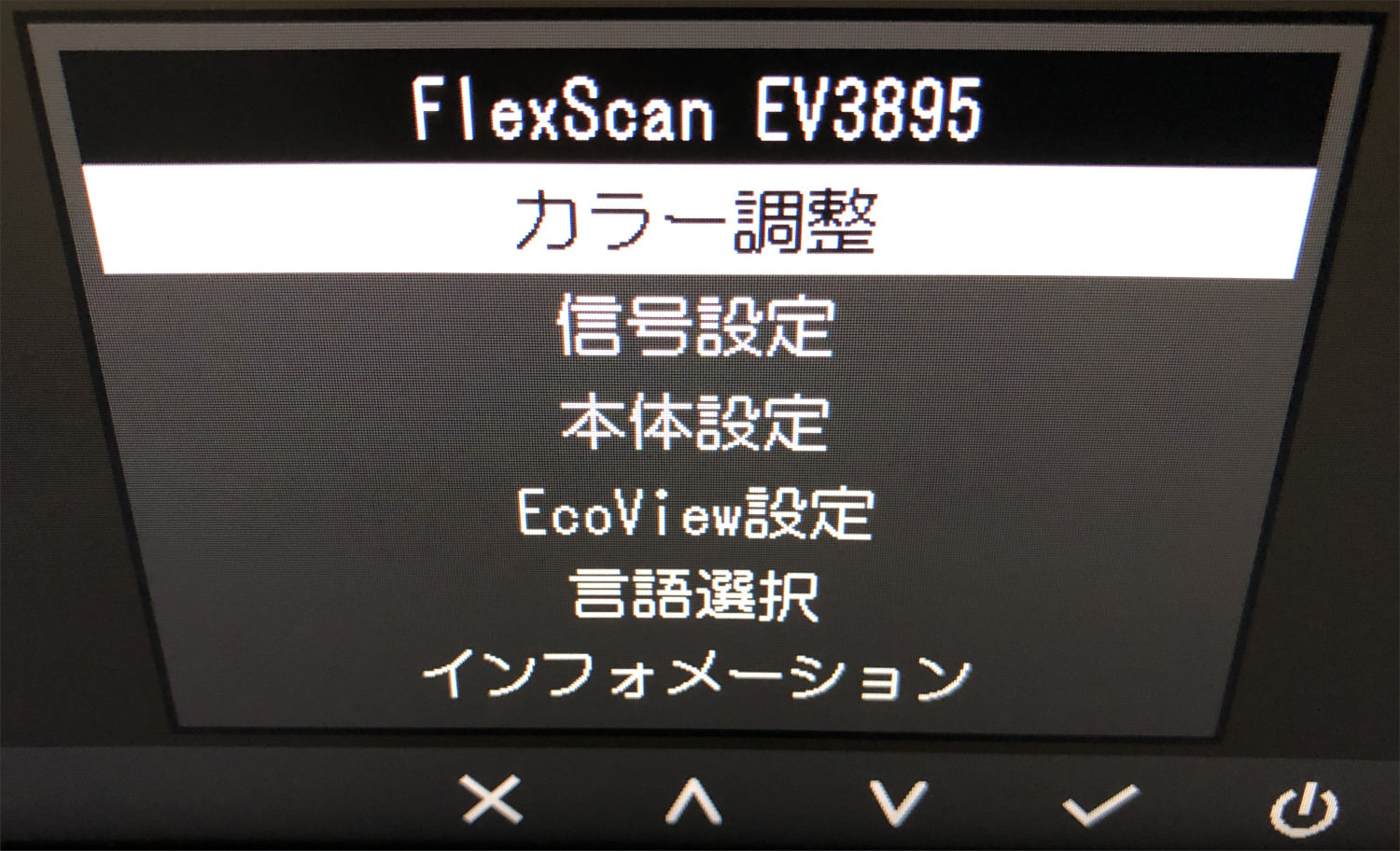
「カラー調整」を押すと以下のような画面になります。
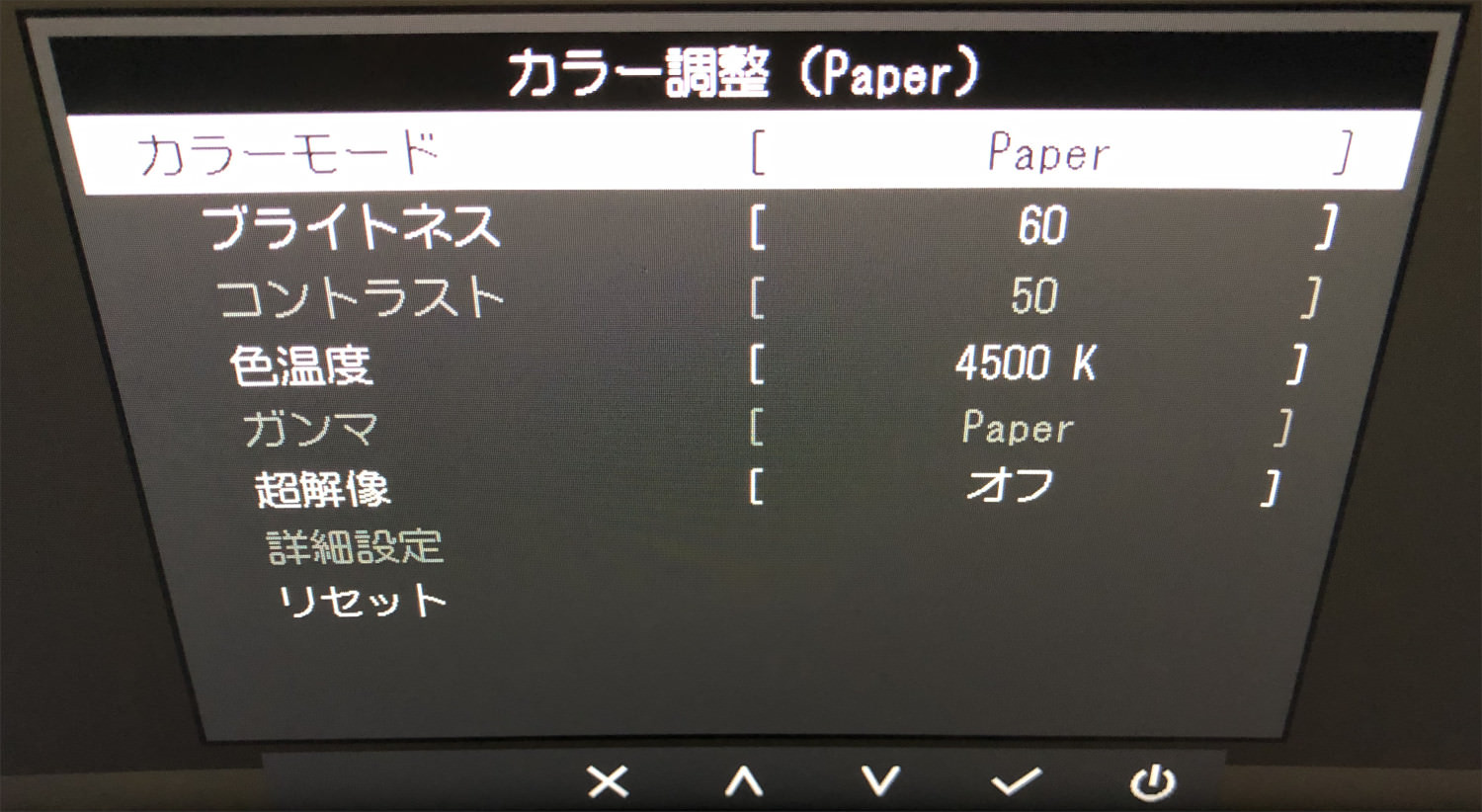
一番上の「カラーモード」がPaperになっていますが、これはトップメニューから変更可能な「表示モード」設定と同じです。押すと以下のようになります。
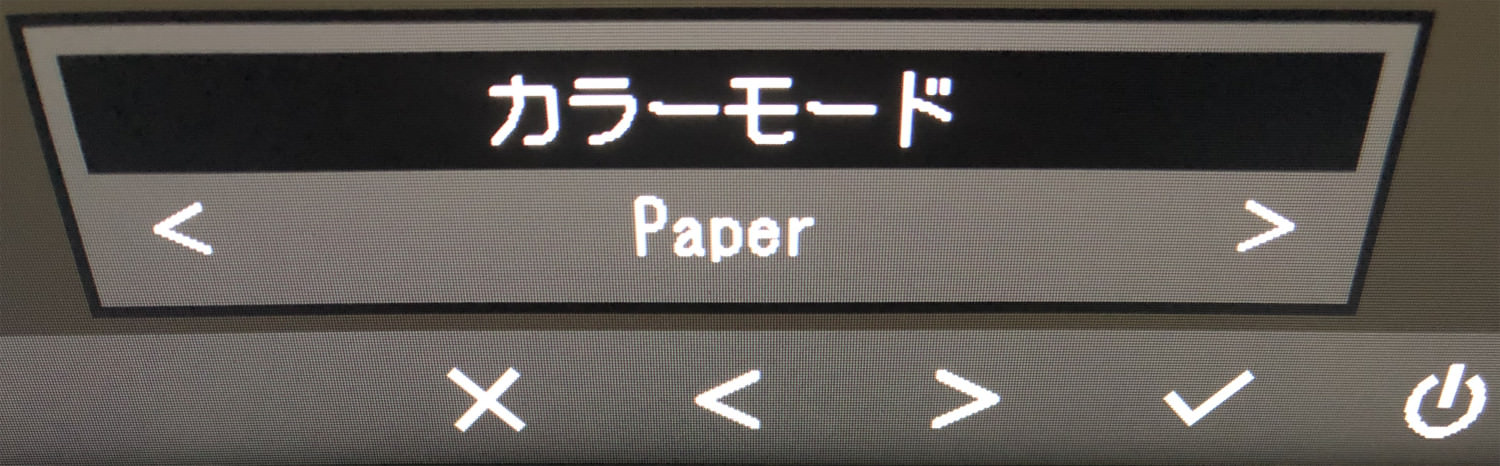
これを左右のボタンで操作すると「sRGB」や「Movie」といったプロファイルに切り替わります。ここではPaperモードの設定をするのでこのままチェックボタンを押します。
Paperモードの色温度設定
先程の画面に戻ったら、下の方にある「色温度」を選択します。

初期値では4500K(Kは1000を表すkiloではなく絶対温度の単位kelvin)になっています。ここを押すと以下のような設定画面が開きます。
Paperモードの色温度設定初期値は4500Kです。

これを左右に操作すると、左にいくほど色温度が低くなり暖色系に、右に行くほど色温度が高くなり昼白色に(ブルーライトが強く)なります。
EIZO FlexScan EV3895では色温度を4000K~10000Kの間で設定することができます。それぞれの色温度設定を以下紹介していきます。
EIZO FlexScan EV3895-BK Paperモード色温度4000K

EIZO FlexScan EV3895-BK Paperモード色温度4500K

EIZO FlexScan EV3895-BK Paperモード色温度5000K

EIZO FlexScan EV3895-BK Paperモード色温度5500K

EIZO FlexScan EV3895-BK Paperモード色温度6000K

EIZO FlexScan EV3895-BK Paperモード色温度6500K

EIZO FlexScan EV3895-BK Paperモード色温度7000K

EIZO FlexScan EV3895-BK Paperモード色温度7500K

EIZO FlexScan EV3895-BK Paperモード色温度8000K

EIZO FlexScan EV3895-BK Paperモード色温度8500K

EIZO FlexScan EV3895-BK Paperモード色温度9000K

EIZO FlexScan EV3895-BK Paperモード色温度9300K

EIZO FlexScan EV3895-BK Paperモード色温度9500K

EIZO FlexScan EV3895-BK Paperモード色温度10000K

EIZO FlexScan EV3895-BK Paperモード色温度設定オフ
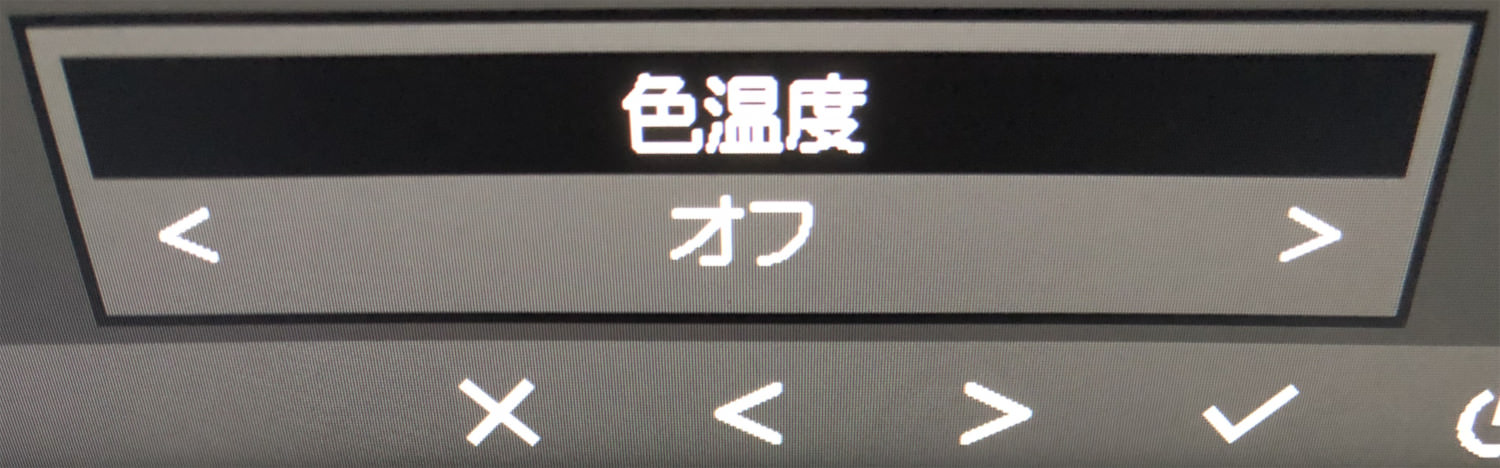
色温度設定を「オフ」にするとRGBそれぞれのゲインが100になります。この「オフ」は色温度4000K~10000Kのどれにも属さない設定値であり、色合いとしては4000Kと10000Kの間に位置する色調です。つまり色温度10000Kよりは暖色系で、色温度4000Kよりは昼白色系になります。
信号設定では画面拡大時のアスペクト比の設定、入力信号の色空間(RGB or YUV)設定が可能
ハンバーガーメニューの上から二番目の設定は信号設定になっています。
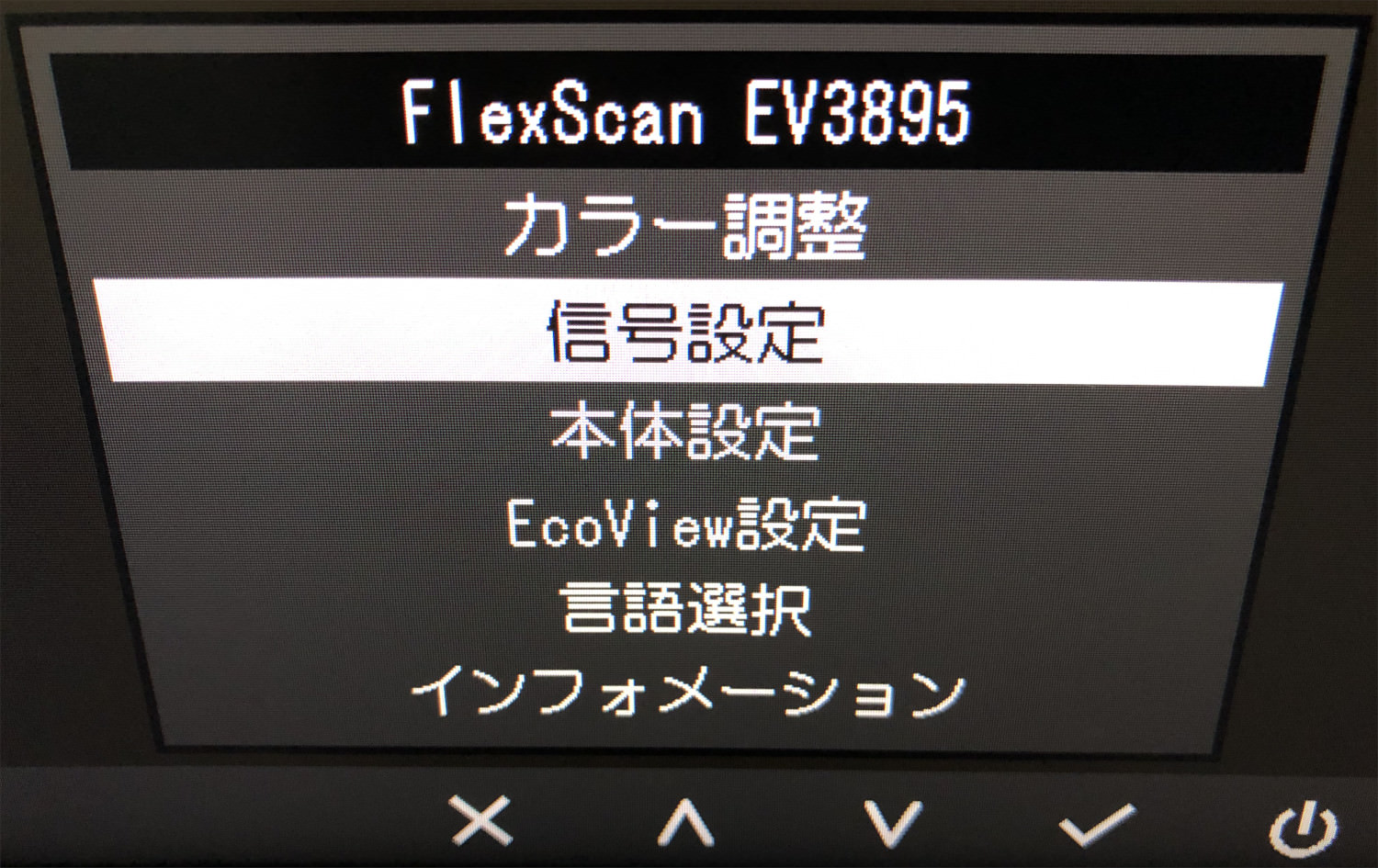
信号設定を開くと以下のような項目が現れます。
画面拡大時のアスペクト比を設定
ディスプレイへの入力信号は必ずしもディスプレイの解像度と一致しているわけではありません。その場合、ディスプレイに合わせて拡大表示するのか、拡大するとしたら縦横比は維持するのか、解像度そのままで素直に表示するのか、といったパラメータが発生します。その設定をこの項目で行います。
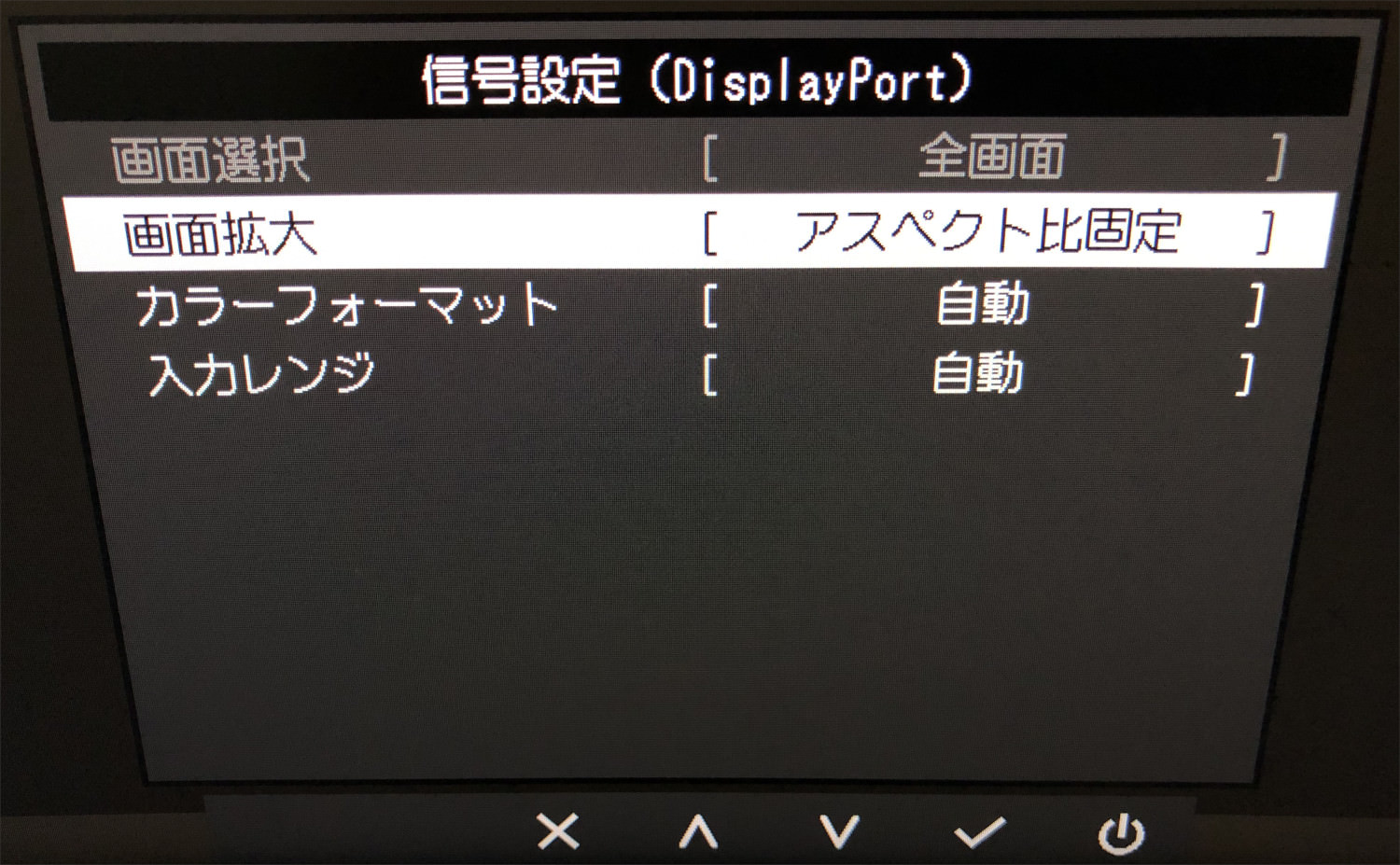
「画面拡大」を押すと以下のような画面になります。
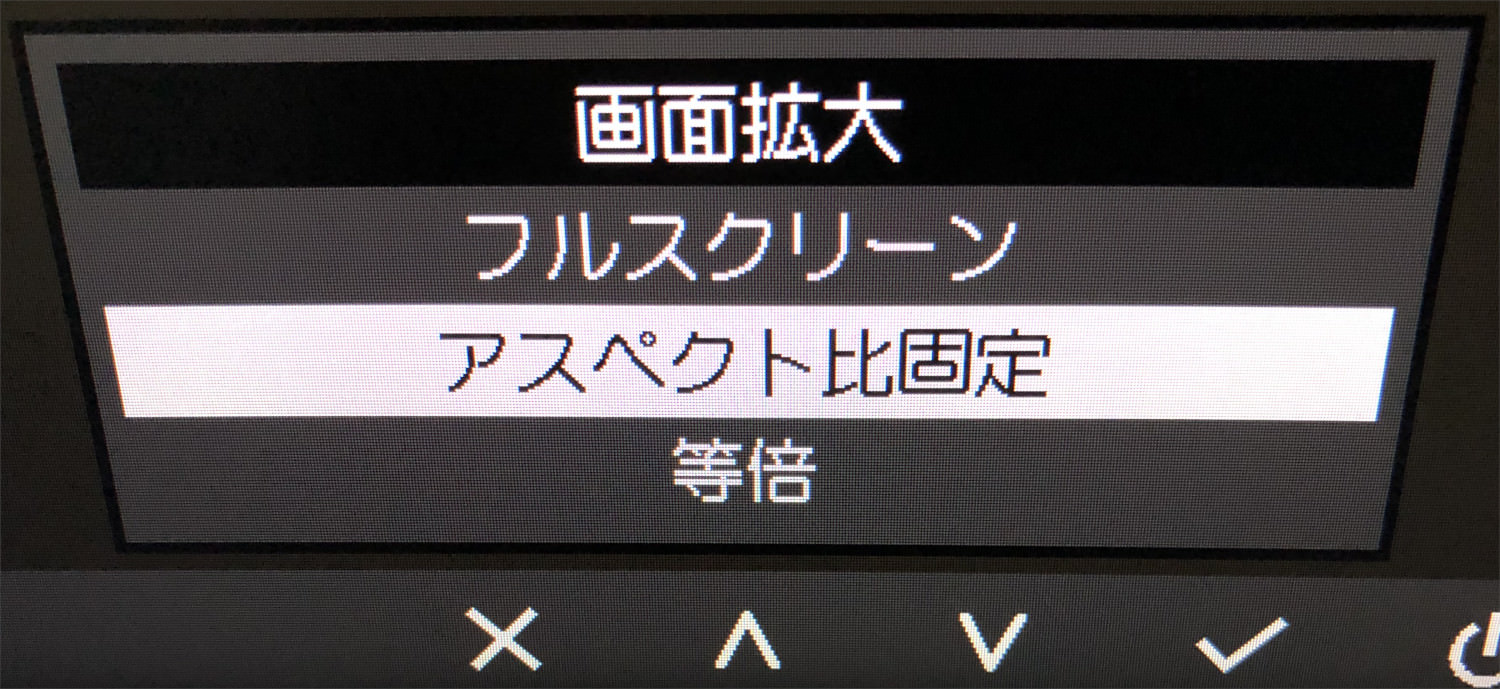
デフォルト設定の設定は「アスペクト比固定」になっています。これは例えばパソコン側がフルHD(1920×1080)までの映像出力しか対応してなかったとしても、16:9のアスペクト比を維持して拡大表示するということです。以下がイメージ図になります。
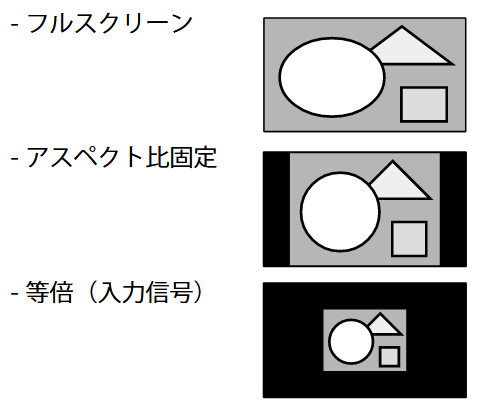
「フルスクリーン」はアスペクト比を無視して、ディスプレイを目一杯使い表示します。「等倍」だと入力信号の解像度そのままで表示します。EIZO FlexScan EV3895-BKは3840×1600なので、入力信号が1920×1080だとこのイメージ図の一番下のように表示されます。
映像出力機器からディスプレイへ入力される信号のカラーフォーマットを設定
パソコンから出力してる場合は基本問題とならないのですが、一部の機器ではRGBではなくYUVフォーマットで映像信号を出力していることがあります。その場合の設定はここで実施します。

「カラーフォーマット」を押すと以下のような画面になります。

デフォルトは「自動」ですが、この設定をいじるとしたら明示的に「YUV」にしたい時ぐらいでしょう。
入力信号の輝度レンジを設定
入力信号には輝度のレンジが狭いものがあり、その場合そのまま表示すると黒と白の再現性が低くなります。その設定項目が最後の項目です。
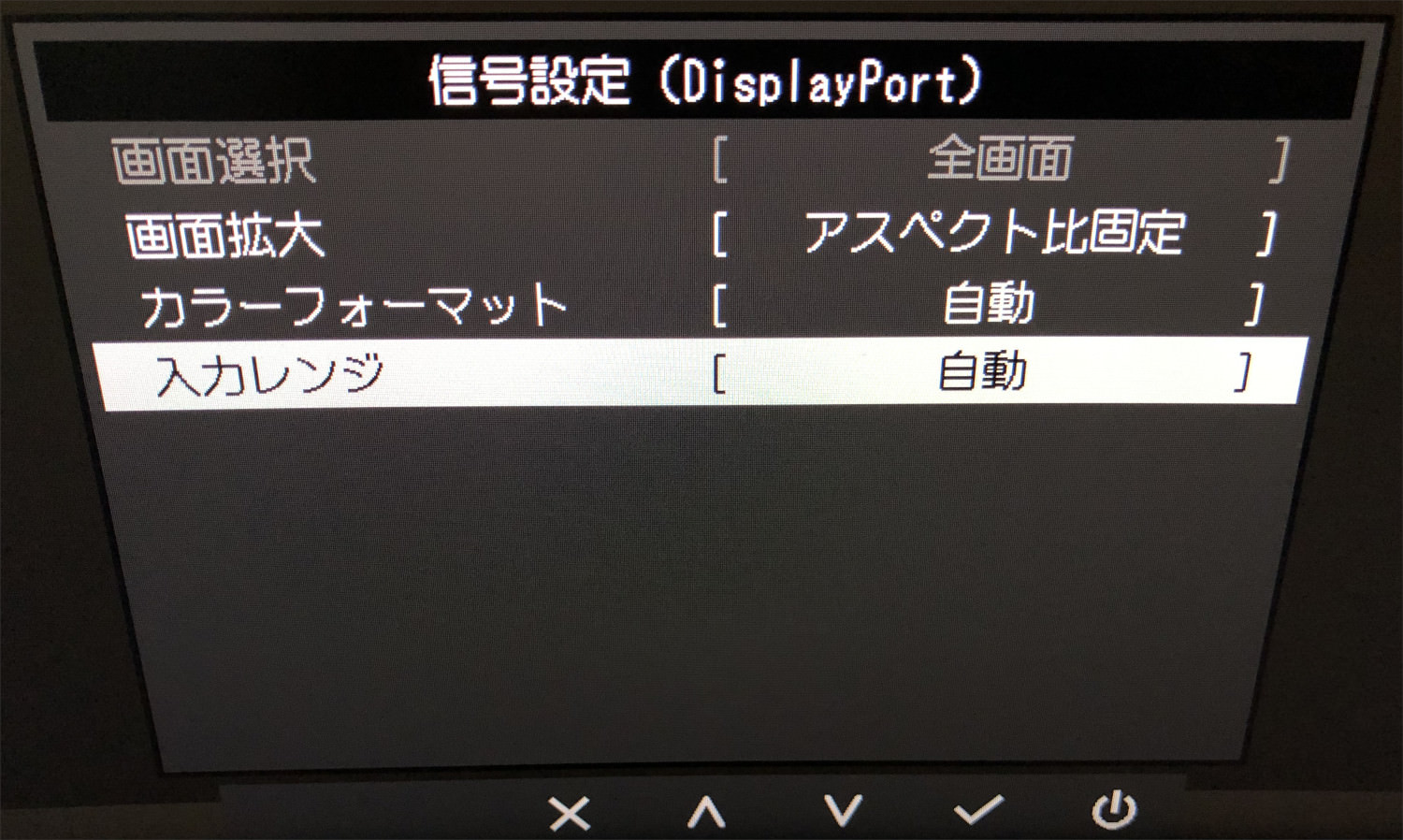
入力レンジはデフォルト設定では「自動」になっています。この項目を押すと以下のようになります。
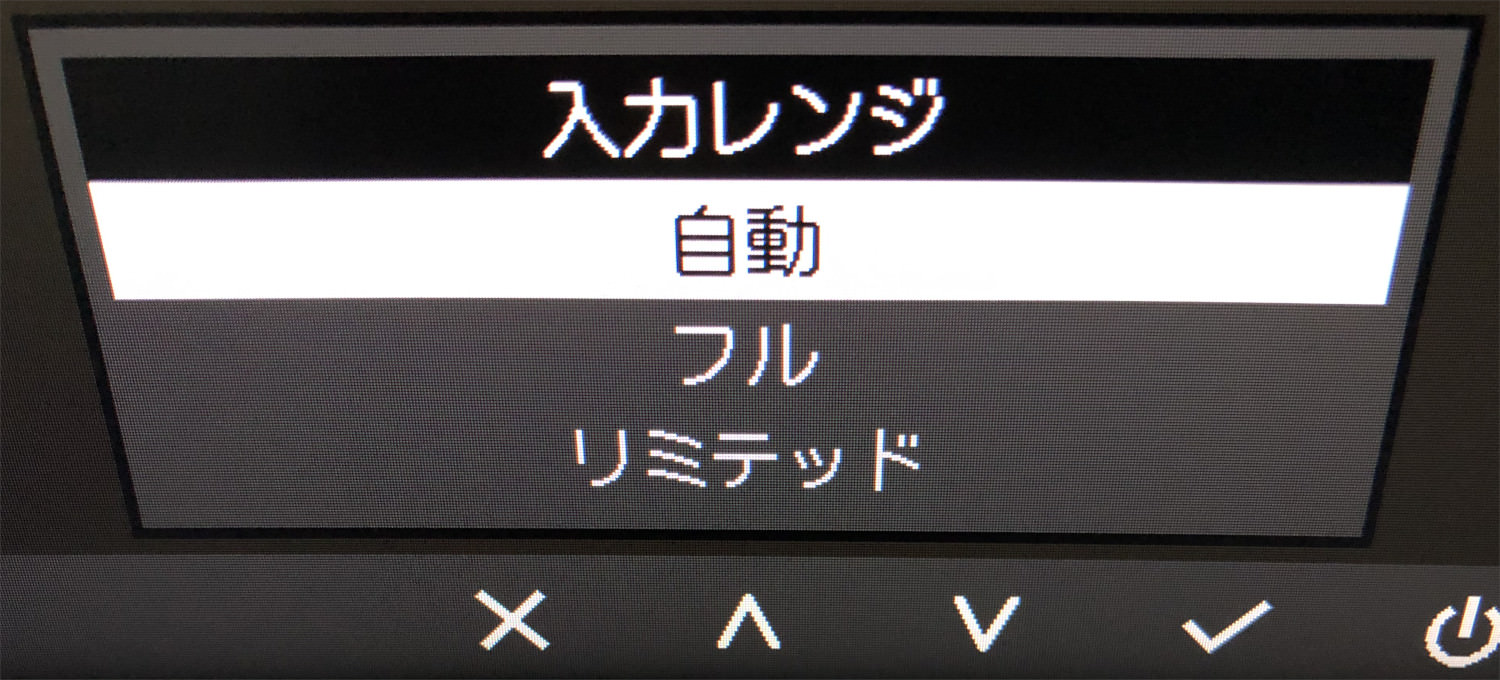
パソコンからの出力の場合「フル」で問題ないことがほとんどです。他の映像出力機器からの場合は、輝度のレンジが狭くなっているものがあるので「リミテッド」にしないと白と黒の表示が不自然になることがあります。どちらにしても「自動」にしておけば殆どの場合は問題無いです。
本体設定ではディスプレイ入力端子とUSB入力端子(アップストリーム)を紐付けることができる
このディスプレイには映像信号入力端子が4つあります。USB Type-C(DisplayPort alt mode)×1、DisplayPort×1、HDMI×2です。
その内、USB Type-C経由の映像信号(DisplayPort alt mode)入力を使う場合、USB Type-CからのUSB信号が自然と紐付けられています。
問題となるのは、DisplayPort端子やHDMI端子からの映像信号を選択している場合で、これらの映像信号入力時にどのUSB入力端子(アップストリーム)を紐付けるかどうかです。
それをこのメニューから設定できます。
一番右側のメニューを押した後、上から3番目の本体設定を押します。
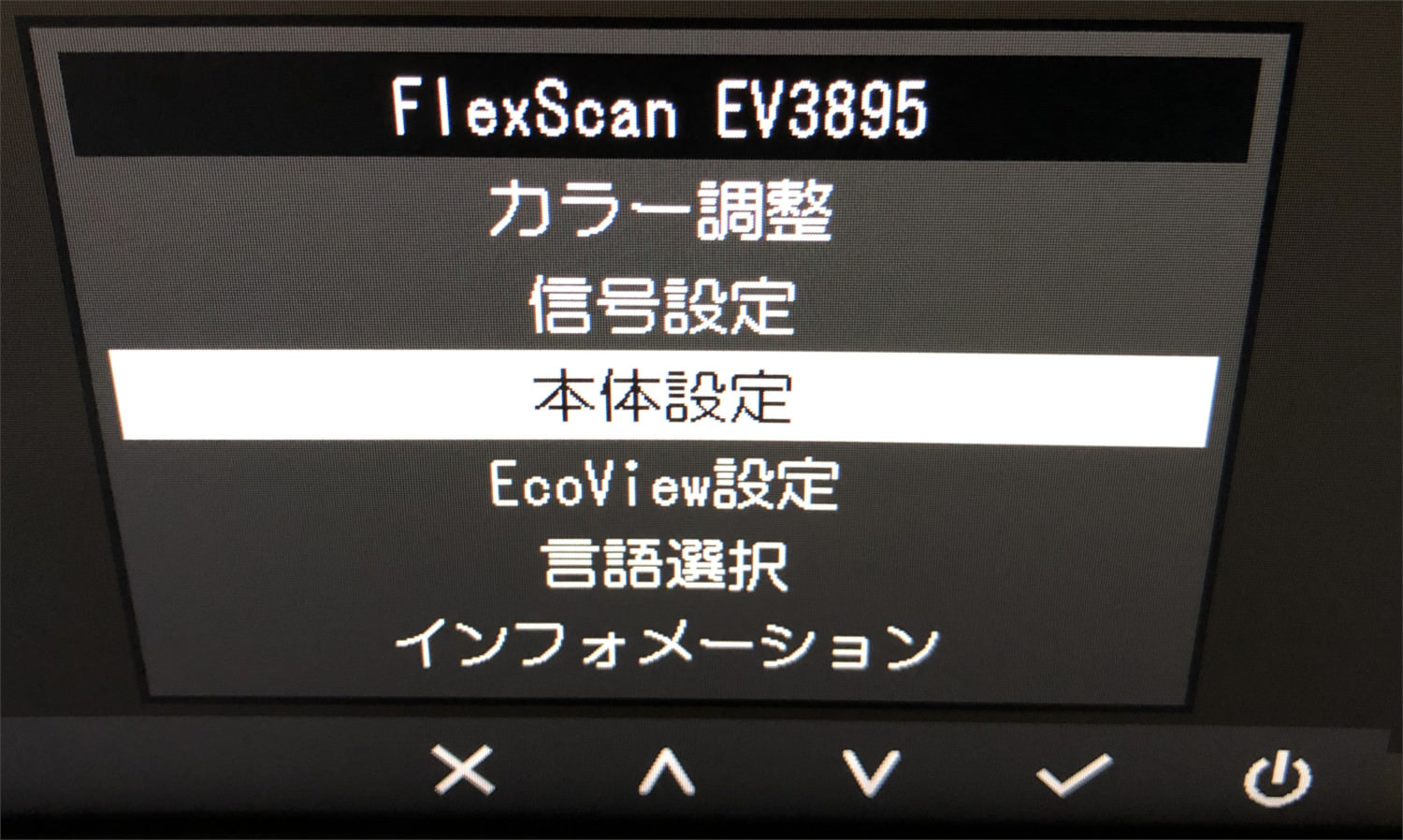
以下のような設定画面が開くので、「USB選択」を押します。
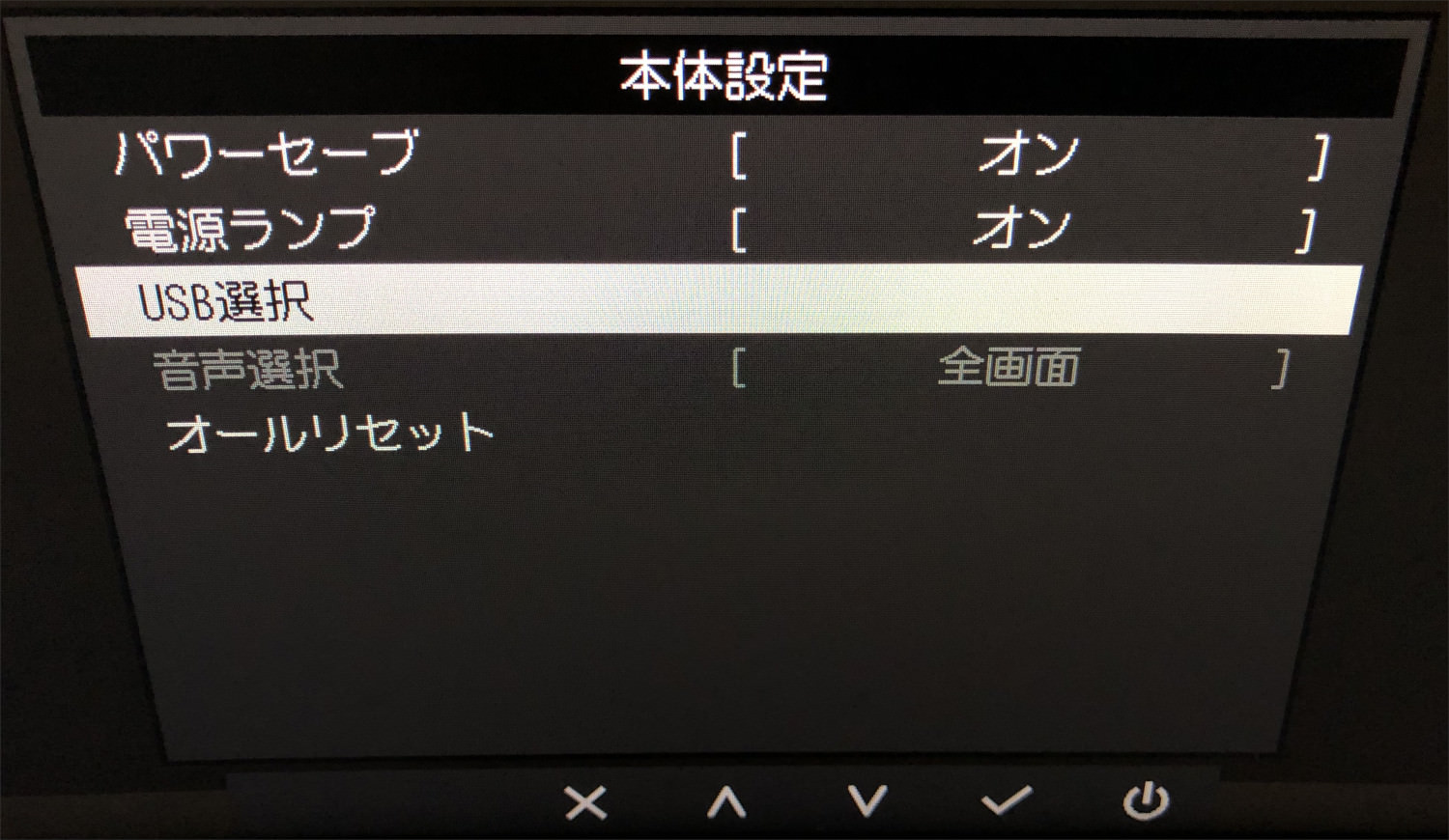
以下のような画面が開き、購入直後の初期設定では、全てのディスプレイ入力端子がUSB-2(合計2つあるUSB Type-B端子のうちの一つ)と紐付けられていることがわかります。
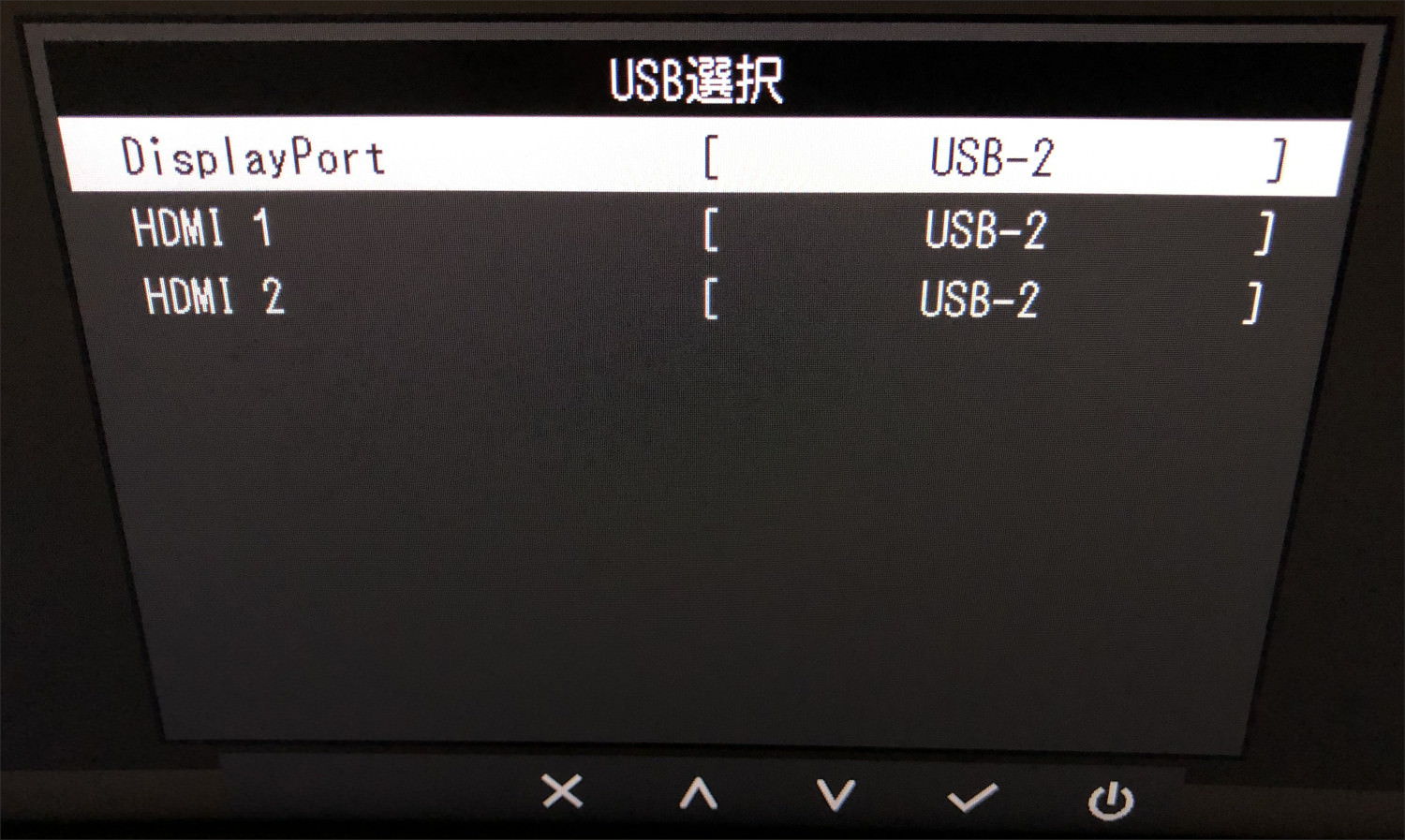
この中で一番上のDisplayPortの部分を押すと以下のような画面が開きます。以下の画像では元々USB-2になっていたところを、一番上のUSB-1(USB-C)を選択した後の状態を表しています。
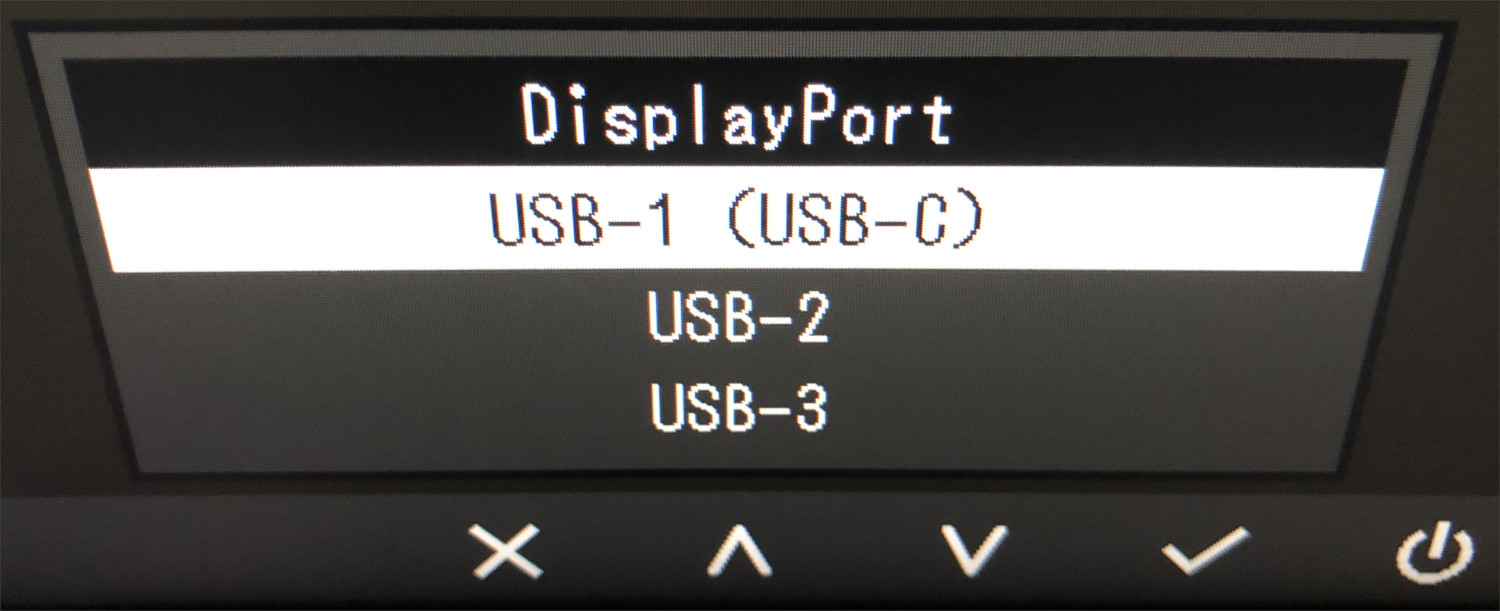
この状態で右下の決定ボタン「☑」を押すと以下のようになります。
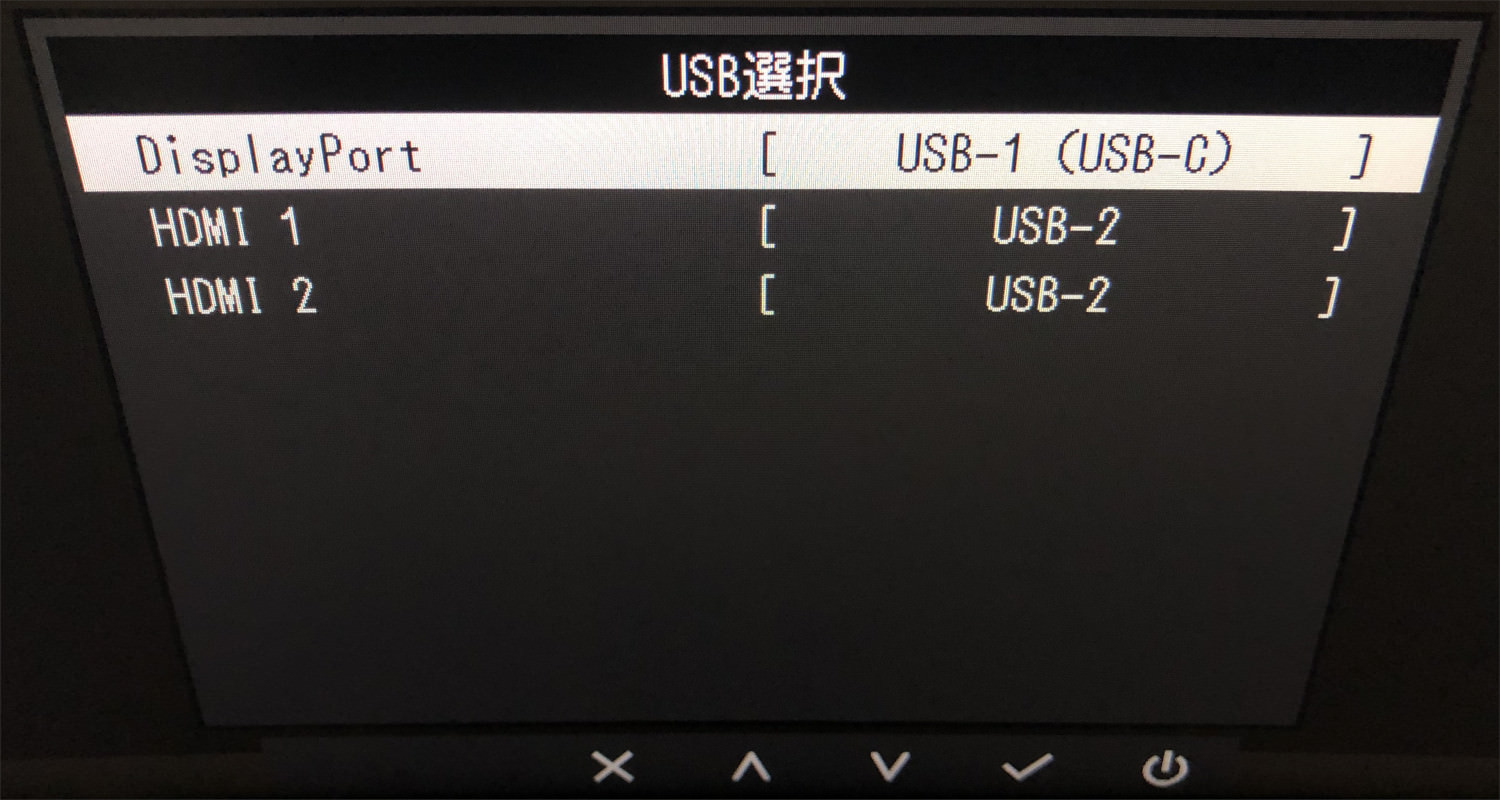
DisplayPort映像入力端子が、USB Type-C入力端子から入るUSB信号と紐付けられたことになります。
EcoView設定では自動調光機能を設定する 購入時のデフォルト設定でOK
トップメニューの一番右を開くと、以下のような6項目のメニューが開きます。この中で「EcoView設定」はいわゆる自動調光機能の設定です。
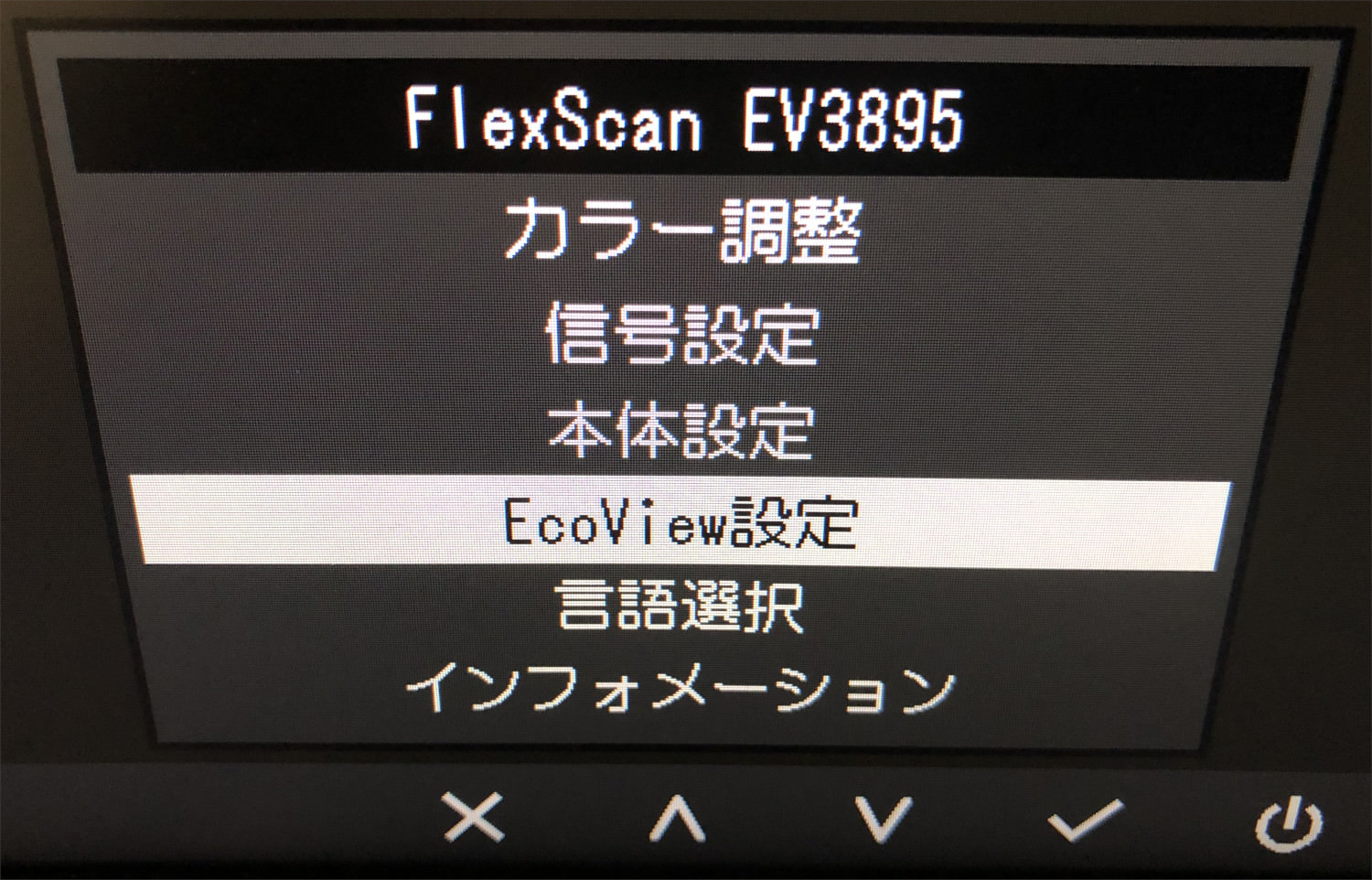
設定を開くと以下のようになります。
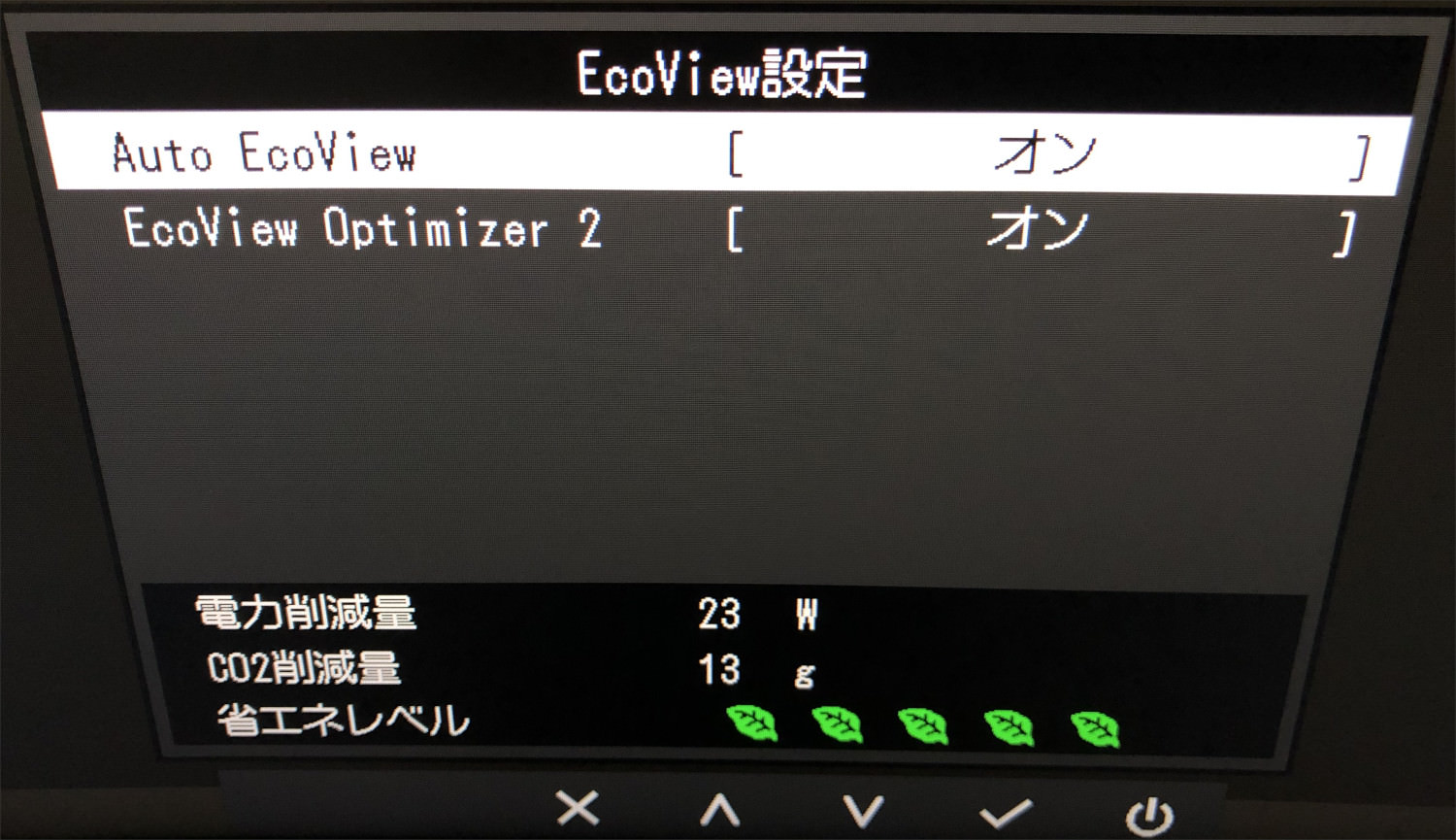
両方ともONにしておけば問題ありません。下に表示されている電力削減量は消費電力実測値ではなくディスプレイの設定(光量・色調・リフレッシュレート)から算定した概算値です。
言語設定は主要国の言語を選択可
下から二番目には言語設定があります。
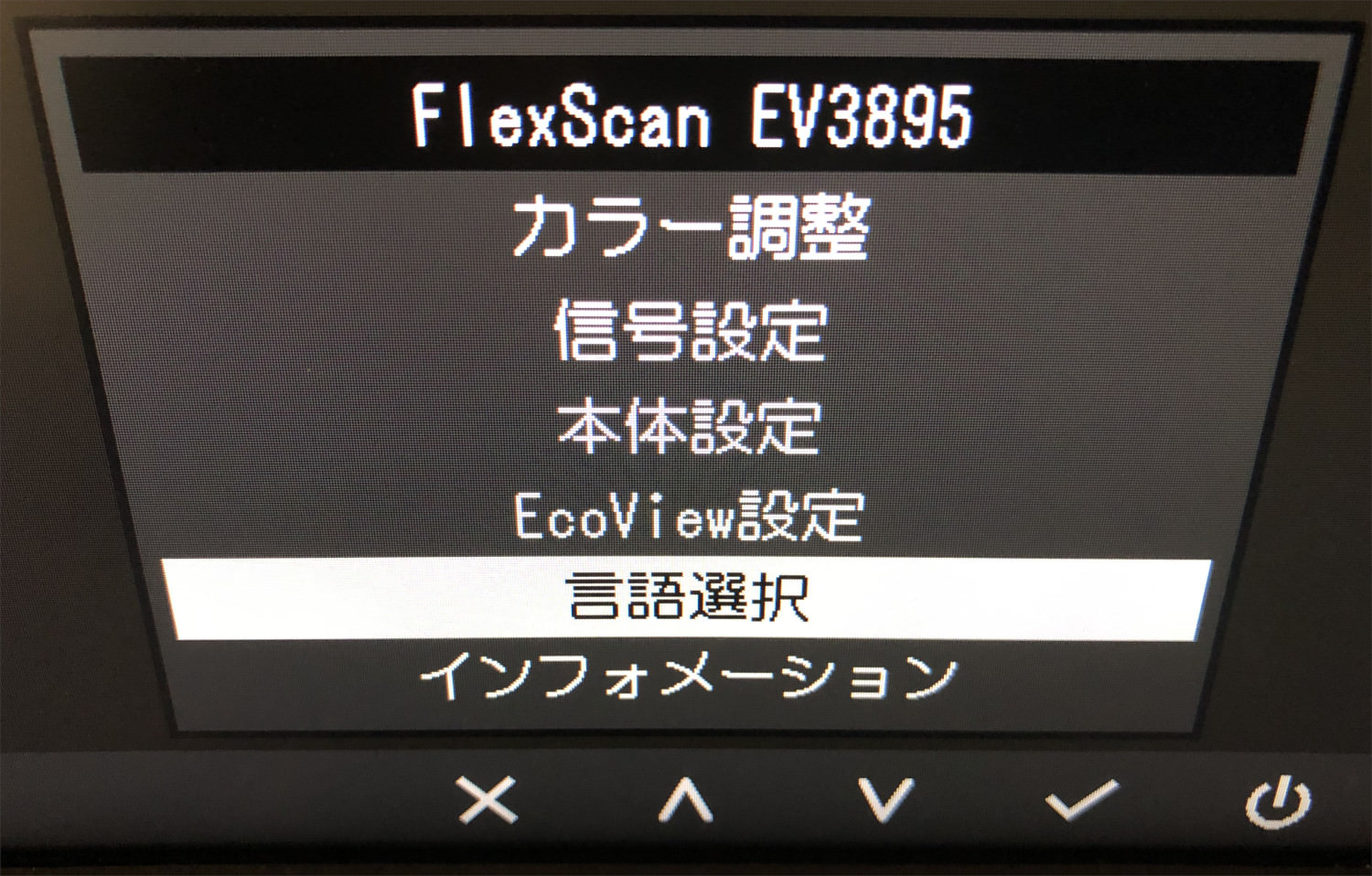
以下のように言語選択ができます。
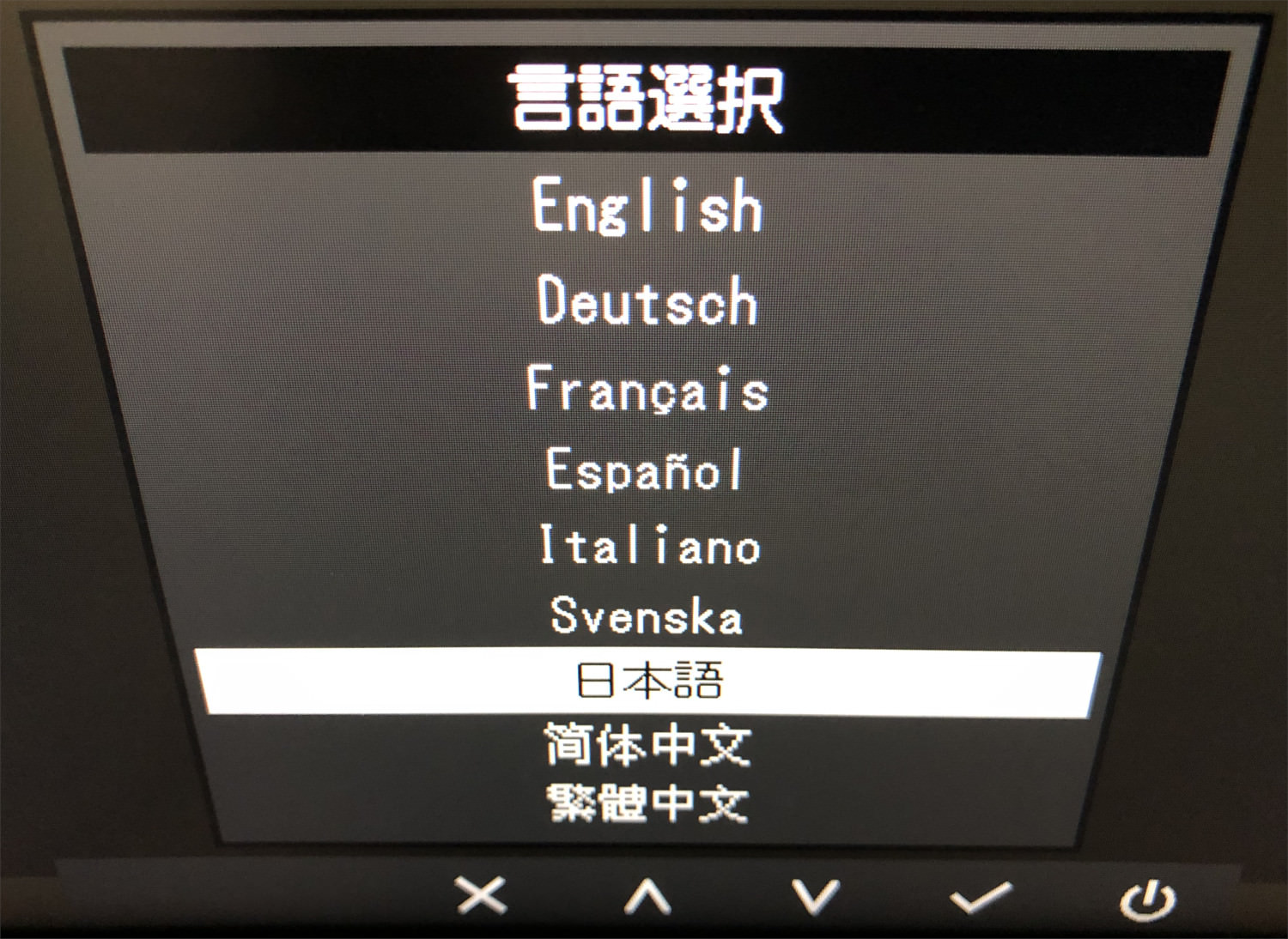
英語、ドイツ語、フランス語、スペイン語、イタリア語、スウェーデン語、日本語、中国語があり、主要国の言語を網羅しています。
G7諸国+スウェーデン+スペイン語圏+中国語圏をカバーしています。
モニタメニューのインフォメーションではシリアルナンバーとバージョンを確認可能
一番右側のメニューの中で一番下に位置している「インフォメーション」を押してみます。
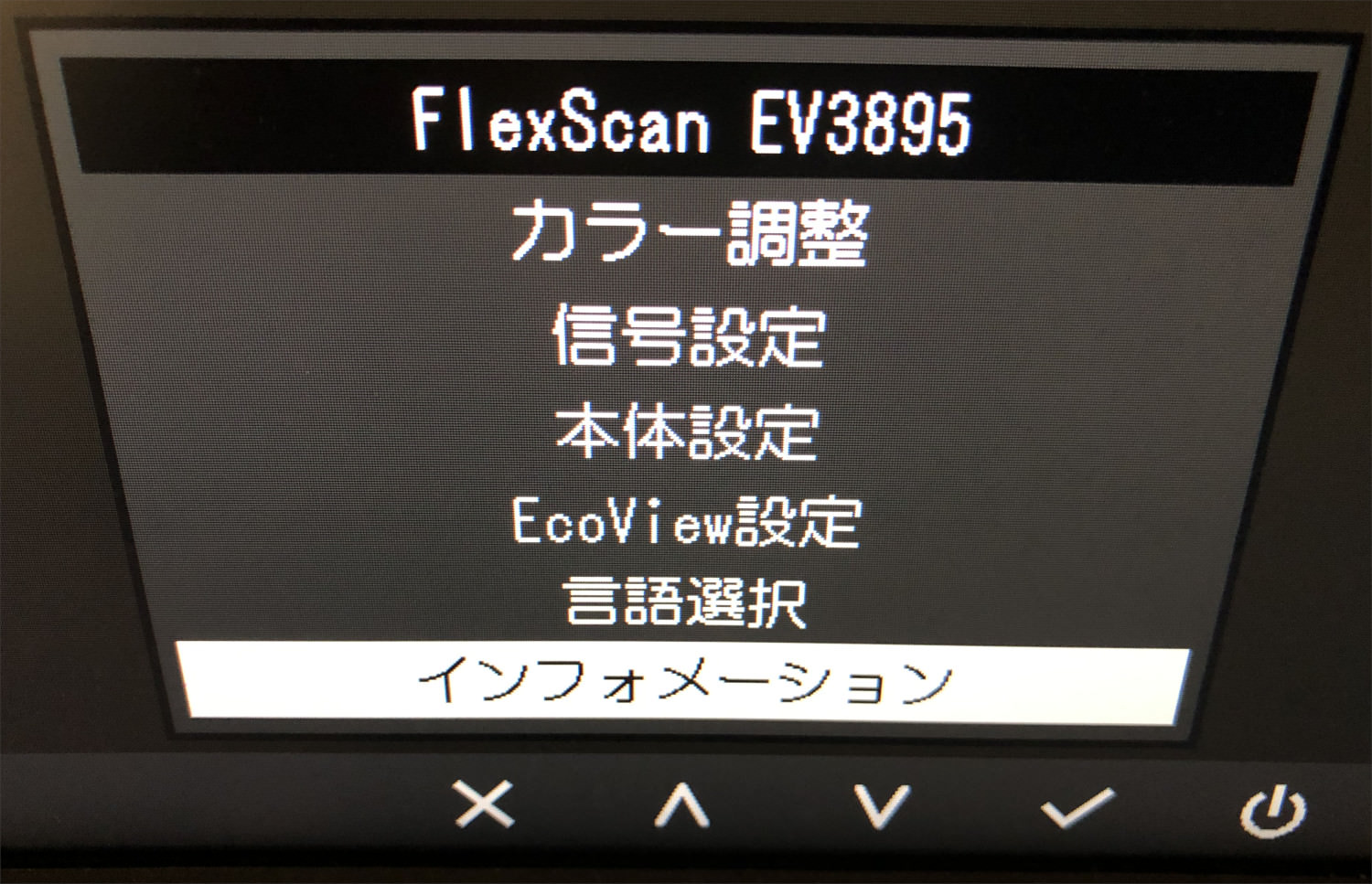
以下のような画面になります。シリアルナンバーやバージョン情報が表示されています。

このシリアルナンバーは将来このディスプレイをリサイクル回収に出す時に必要になります。
31.5インチで4K解像度とは違い、37.5インチで3840×1600解像度ならブラウザのズームも不要
27インチの4Kディスプレイは4K表示すると文字サイズ100%(Windows10設定)では小さすぎるので文字サイズ150%くらいは必要です。
一方で、31.5インチの4KディスプレイであるEIZO Flexscan EV3285(2018年発売)は文字の100%表示でも大丈夫でした。
メーラーも含めて大多数のアプリケーションはそれで十分だったのですが、31.5インチで4Kのディスプレイだとブラウザに関してはウェブページ表示後に+150%程度までページそのものを拡大して観ていることが多かったです。
その点、今回の37.5インチ3840×1600ディスプレイでは、文字サイズ設定100%とブラウザズーム100%でも全く問題なくテキストを読んだり編集することもできて快適です。