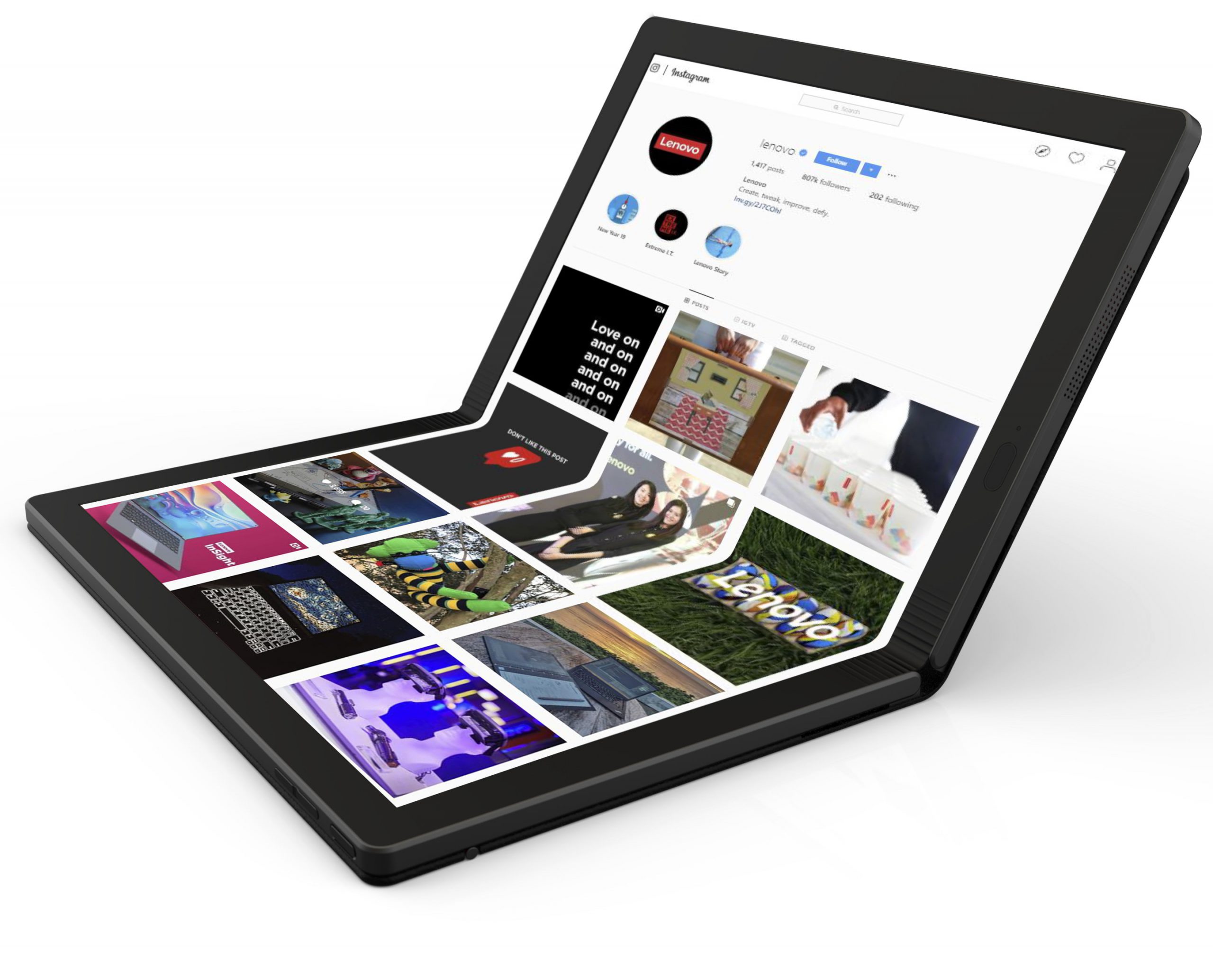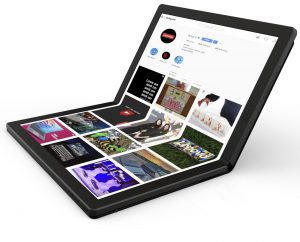
2020年9月に発表されたThinkPad X1 FoldはThinkPad X1シリーズに属する高級モデルです。
ThinkPad X1 Foldは一言で表現すると「Windows 10を搭載した折り畳み可能なタブレット」です。
ThinkPad X1 Foldの特徴は有機ELディスプレイを採用し、普通のノートPCならキーボードが搭載されている部分もディスプレイになっている点です。しかもディスプレイが曲がるようにできておりディスプレイごと折りたたむことができます。
ThinkPad X1 Foldが属するThinkPad X1シリーズはフラッグシップに位置づけられ、「価格は高いけど大きさの割に軽量で高スペック」を特徴とします。名前が似ているThinkPad Xシリーズは「価格は安いけど性能の割に大きく重い(質量が大きい)」位置づけです。
今回のThinkPad X1 Foldは非常に軽くできていて、973gからラインナップされています。1kgを切っているのは2020年に発売されたThinkPad X1 Nano(Gen1)と同じです。
有機ELを搭載しディスプレイごと折りたたむことができてしまうThinkPad X1 Nano(Gen1)は非常に先進的なノートPCですが、ThinkPad X1 Foldデメリットは、Realforceのようなメカニカルキーボードで普段から作業している人には使いづらいということです。一応ミニキーボードが付属していますがキー・ストロークが非常に浅く、ThinkPad X1 Nano(Gen1)やThinkPad X1 Carbon 2020(Gen8)と比較しても浅いためタイピングが主の用途には向きません。
また、有機ELは液晶よりも消費電力が非常に高く、ThinkPad X1 Fold(Gen1)は最大消費電力が65Wもあります。CPUが高スペックなThinkPad X1 Carbon 2020(Gen8)やThinkPad X1 Nano(Gen1)の45Wよりも、ThinkPad X1 Fold(Gen1)の消費電力の方が高いです。
よってThinkPad X1 Fold(Gen1)のバッテリー持続時間はThinkPad X1 Nano(Gen1)やThinkPad X1 Carbon 2020(Gen8)の半分程度しかありません。
さらに、ThinkPad X1 Fold(Gen1)は価格の高さの割にはCPUが低スペックです。その理由は有機ELの消費電力が大きすぎるため、CPUの消費電力を低く抑える必要があり必然的に消費電力が低いCPUを選択せざるを得なかったためです。もしThinkPad X1 Carbon 2020(Gen8)やThinkPad X1 Nano(Gen1)と同レベルのCPUをThinkPad X1 Fold(Gen1)に搭載するとなると、さらに短いバッテリー持続時間になってしまいます。
ThinkPad X1 Fold(Gen1)はサブ機としては強くおすすめできますが、「奇抜ではなく普段使いできる無難に普通のノートPCが欲しい」という人の場合、本当に必要かどうか慎重に検討した方がいいでしょう。
同年に発売されたThinkPad X1 Nano(Gen1)のレビューとThinkPad X1 Carbon 2020(Gen8)のレビューはこちらに掲載しています。
目次:
- Lenovo ThinkPad X1 Fold(Gen1)の詳細スペックと特徴
- ThinkPad X1 FoldがThinkPad X1 Carbon, ThinkPad X1 Nanoと比較して変化した部分
- カスタマイズモデルは「ThinkPad X1 Fold:WiFiモデル (Pro OS選択可能)」がおすすめ
- ThinkPad X1 Fold(Gen1)の各項目別おすすめカスタマイズ構成
- CPUは第10世代Ice Lakeを搭載したIntel Core i5-L16G7(Lakefield)プロセッサを採用 「Intel Core 第10世代Ice Lake(Sunny Cove)+Intel Atom第7世代(Tremont)」のハイブリッド構成
- ディスプレイ:13.3インチ有機ELの選択肢は「光沢有り」「タッチ対応」の一択のみ
- キーボード:ThinkPad X1 Fold(Gen1)専用のミニキーボードは標準で付属
ワイヤレス充電可能で接続はBluetooth
キーストロークは1mm
- キーピッチが狭くキーストロークが浅いが、一般的な日本語キーボード配置 スペースキーも長く使いやすい 左下のファンクションキーだけが気になる点
- ThinkPad X1 Fold(Gen1)のキーピッチは18mm×17.5mm
- ThinkPad X1 Fold(Gen1)のキーストロークは1.0mm
- ミニキーボードは満充電時40時間駆動 ワイヤレス充電は25~30時間 micro USB Type-Bコネクタ経由での充電は2~4時間で完了
- ミニキーボード設置手順①:Windows10のBluetoothを有効化
- ミニキーボード設置手順②:電源スイッチをスライド
- ミニキーボード設置手順③:ペアリングのためにF11キーを3秒間長押し
- ミニキーボード設置手順④:カメラを上にして設置
- ミニキーボード設置手順⑤:マグネットで設置
- ThinkPad X1 Fold(Gen1)本体のバッテリ残量が50%ある時はワイヤレスで本体から充電可能
- ThinkPad X1 Fold(Gen1)本体のバッテリ残量が足りないときはmicro USB Type-Bコネクタ経由で充電可能
- 入出力(I/O):ThinkPad X1 Fold(Gen1)のUSBポートはUSB 3.2 Gen2x2 Type-C(20Gbps)×2であり、Thunderboltコネクタではない SIMカードスロットはnanoSIM
- 音声(オーディオ):ThinkPad X1 Fold(Gen1)ではヘッドホンやマイクを接続するためのジャックが非搭載
- セキュリティ:ThinkPad X1 Fold(Gen1)では本体にもミニキーボードにも指紋センサー非搭載 ただしTPMセキュリティチップは搭載
- ACアダプタ:ThinkPad X1 Foldでは65WのACアダプタが標準で付属 有機ELを搭載したことでThinkPad X1 Fold(Gen1)の最大消費電力は65Wにもなり、ThinkPad X1 Carbonの45Wを上回る バッテリ持続時間は約11.7時間で短い
- ThinkPad X1 Fold(Gen1)には直販モデル(カスタマイズ可能)の他に、カスタマイズができない「固定構成モデル」がある 「固定構成モデル」は最も安くなるような構成になっている
- 総合評価:新しいもの好きな人がサブ機として購入するならOK 一方、これから仕事や大学でメイン機としての役割を果たすモバイルPCを買うなら従来型(クラムシェル型)のノートPCを買った方がいい
Lenovo ThinkPad X1 Fold(Gen1)の詳細スペックと特徴
| 商品名 | Lenovo ThinkPad X1 Fold Gen1 |
|---|---|
| 型番 | WiFiモデル (Pro OS選択可能)(2020年10月発売) |
| CPU | 第10世代Intel Core i5-L16G7(5コア, 1.4~3.0GHz, Ice Lake) |
| メモリ | 8GB LPDDR4X 4,266MHz |
| 画面 | 13.3型, QXGA(2048×1536), 有機EL, 光沢, タッチ対応 |
| GPU | Intel UHD Graphics G7 512コア (CPU内蔵) |
| SSD | 1TB (M.2 2242, PCIe NVMe) |
| 光学 | Blu-ray/DVD/CDドライブ非搭載 |
| 無線 | Intel WiFi6 AX200(ax)+Bluetooth5.0 |
| USB等 | USB 3.1 Gen 2 Type-C×2 (ディスプレイ出力可能) |
| OS | Windows 10 Pro 64bit (日本語版) |
| Office | Microsoft Office Home and Business 2019 (日本語版) |
| 電池 | 最大11.7時間(50Wh, 4セルリチウムイオンバッテリ) |
| 質量 | 最小973g / 幅236mm×奥行158.2mm×厚さ27.8mm (1.04ℓ) |
| その他 | ― |
ThinkPad X1 Fold(Gen1)の詳細スペックは以上の通りです。ブルーの文字で記載している部分はカスタマイズ可能な部分です。表に記載してあるスペックは、カスタマイズで選択可能な複数の選択肢の中で、私がおすすめする構成を選択しています。
ThinkPad X1 FoldがThinkPad X1 Carbon, ThinkPad X1 Nanoと比較して変化した部分

ThinkPad X1 Foldは万人に支持されるようなノートPCではありません。どちかというとニッチなニーズに応えるノートPCです。他のThinkPadシリーズより優れている点もあれば、退化してしまった点もあります。それらを概要としてまずは簡単にまとめてみます。
ディスプレイは液晶ではなく有機EL採用 曲げて折りたたむことが可能

有機ELディスプレイを採用したことが、ThinkPad X1 Foldの筆頭となる特徴です。
単に有機ELを採用しただけでなく、普通のノートPCならキーボードが搭載されている部分までディスプレイにしてしまった部分に新規性があります。柔軟に曲げることができる有機ELの特性を活用して、画面ごと折りたたむことができてしまいます。
この特徴を見て「このようなPCの登場を待っていた」と賛同できる人はThinkPad X1 Foldを買ったら有効活用できるでしょう。逆に「ディスプレイが曲がって折りたたむことができる、だから何?」という人にはThinkPad X1 Foldは全く向いてないです。
この「キーボードを省きディスプレイ化」「有機ELを使って曲げられるディスプレイ」の部分に賛同できない人は、従来通りのクラムシェル型であるThinkPad X1 CarbonやThinkPad X1 Nanoを選んだ方がいいでしょう。
キーボードはマグネットを使用した脱着式 Bluetoothで通信し充電はワイヤレス

ThinkPad X1 Foldの本体にはキーボードがありません。ノートパソコンの全面がディスプレイだからです。そのためiPhone等のスマホのようにディスプレイをタッチして文字入力をします。
ですがそれでは本格的に文字入力をするには不便です。
そこで、ThinkPad X1 Foldではスイッチ式のメカニカルな「ミニキーボード」が付属しています。上画像のように、ThinkPad X1 Fold本体に置く形で使います。マグネットで脱着するようにできています。接続はBluetoothです。
ミニキーボードにはバッテリーが内蔵されており、充電は本体からワイヤレスで充電されます。USB経由で有線充電もできます。
ただし、いくらスイッチ式のミニキーボードが付属しているとしてもThinkPad X1 CarbonやThinkPad X1 Nanoのキーボードに比べるとキー・ストロークが浅く打ちにくいです。ミニキーボードは気休め程度と見たほうがいいでしょう。
このThinkPad X1 Foldはキーボードでタイプする用途が主ではなく、全面ディスプレイを活用する用途が主です。キーボードのタイプ作業が多い用途なら、ThinkPad X1 Foldを活用できないどころか、むしろ作業を妨げる要因になります。
冒頭でも書きましたが、このThinkPad X1 Foldは「Windows 10 OSを搭載した折り畳めるタブレット」という位置づけです。タブレットといえばiPadかAndroidが主流の中、「Windows 10を搭載かつ折り畳み可能なタブレット」と捉えるといいでしょう。
カスタマイズモデルは「ThinkPad X1 Fold:WiFiモデル (Pro OS選択可能)」がおすすめ
ThinkPad X1 Fold(Gen1)には以下のような4つのカスタマイズモデルが存在します。
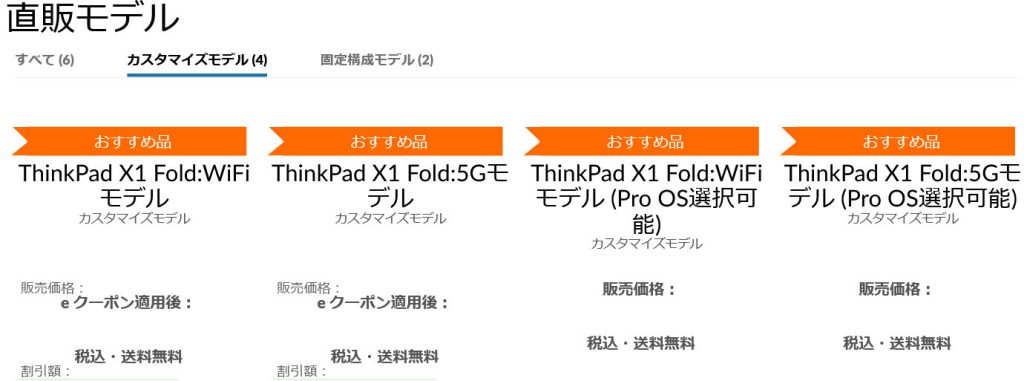
この中では「Pro OS選択可能」と記されたモデルがおすすめです。
ThinkPad X1 Foldカスタマイズ可能なモデルは大まかに分類すると、
(5G対応, 5G非対応)×(Windows10 Home, Windows10Pro)の4通り
ThinkPad X1 Fold(Gen1)でカスタマイズ可能がモデルは以下のように大きく4つに分類できます。
この中では「2.」または「4.」がおすすめです。5G通信を使う予定がなかったら「2.」でいいですし、5G通信を使う予定があるのなら「4.」を選択します。OSはWindows 10 Proの方がメリットが大きいので、Windows 10 Proを選択可能なモデルをおすすめします。
5G搭載モデルのスペックと構成
5G非搭載のWiFiモデルについては以下詳細に記載していきます。一応5Gモデルがどんなものかをここで紹介しておきます。
| 商品名 | Lenovo ThinkPad X1 Fold Gen1 |
|---|---|
| 型番 | 5Gモデル (Pro OS選択可能)(2020年10月発売) |
| CPU | 第10世代Intel Core i5-L16G7(5コア, 1.4~3.0GHz, Ice Lake) |
| メモリ | 8GB LPDDR4X 4,266MHz |
| 画面 | 13.3型, QXGA(2048×1536), 有機EL, 光沢, タッチ対応 |
| GPU | Intel UHD Graphics G7 512コア (CPU内蔵) |
| SSD | 1TB (M.2 2242, PCIe NVMe) |
| 光学 | Blu-ray/DVD/CDドライブ非搭載 |
| 無線 | 5G/4G(Qualcomm Snapdragon X55)+WiFi6+BT5.0 |
| USB等 | USB 3.1 Gen 2 Type-C×2 (ディスプレイ出力可能) |
| OS | Windows 10 Pro 64bit (日本語版) |
| Office | Microsoft Office Home and Business 2019 (日本語版) |
| 電池 | 最大11.7時間(50Wh, 4セルリチウムイオンバッテリ) |
| 質量 | 最小973g / 幅236mm×奥行158.2mm×厚さ27.8mm (1.04ℓ) |
| その他 | ― |
スペック上は5G搭載になっただけでその他は全く同じスペックですが、価格は大幅に上昇します。5Gや4GのSIMカードを本体に挿して使いたい強い必要性があるのなら5Gモデル一択ですが、そうでないなら次の項目以降で説明するWiFiモデルで十分です。
ThinkPad X1 Fold(Gen1)の各項目別おすすめカスタマイズ構成


上述した最安構成の「固定構成モデル」との違いは、こちらのモデルではWindows10 Pro, Office 2019 Home and Business, 1TBのSSDを選択していることです。
しかしとても高価なのでここから予算を削り安くするのなら、Microsoft Officeを「無し」にしたり、SSD容量を「512GB」にする等して削るのがおすすめです。
ThinkPad X1 Fold(Gen1)において、Windows10Proを選択可能な「Pro OS選択可能」モデルを前提としておすすめのカスタマイズ構成を以下解説していきます。
CPUは第10世代Ice Lakeを搭載したIntel Core i5-L16G7(Lakefield)プロセッサを採用
「Intel Core 第10世代Ice Lake(Sunny Cove)+Intel Atom第7世代(Tremont)」のハイブリッド構成
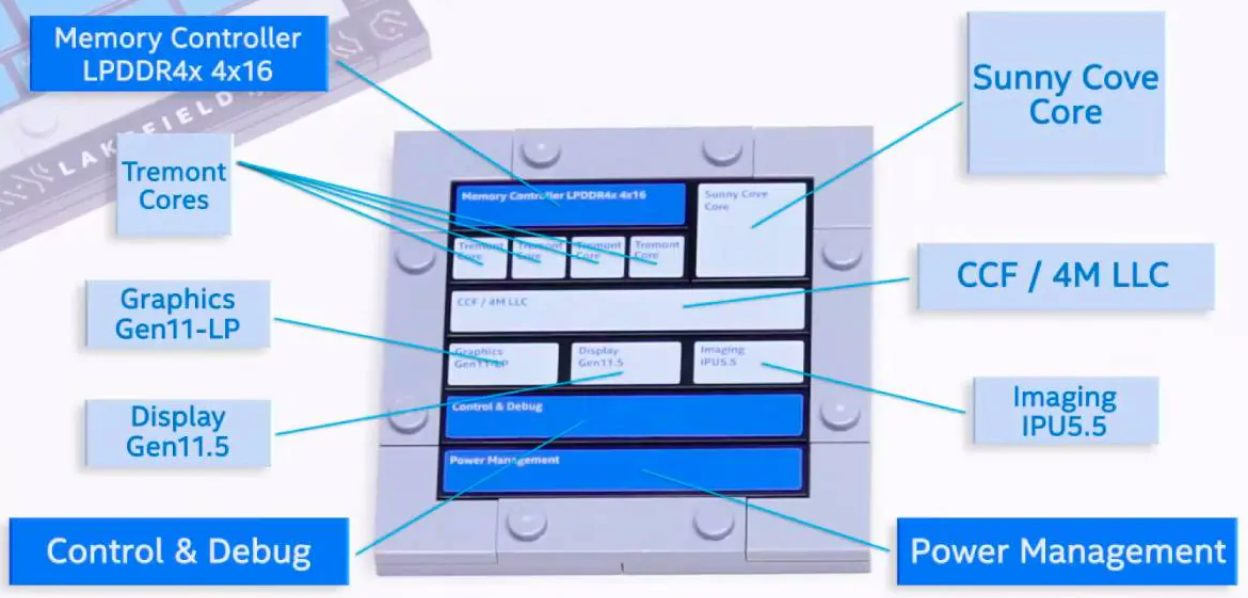
ThinkPad X1 Fold(Gen1)で採用されたCPUのCore i5-L16G7は少し特殊です。
ThinkPad X1 Nano(Gen1)やThinkPad X1 Carbon 2020(Gen8)で採用されたIntel Coreプロセッサとは大きく異なります。
Core i5-L16G7はSunny Cove(1コア) + Tremont(4コア)の5コア構成
Core i5-L16G7はLakefieldプロセッサであり、Lakefieldは第10世代Intel Core Ice Lakeで採用されたSunny CoveマイクロアーキテクチャのBig CPUと、第8世代Intel Atomで採用されたTremontマイクロアーキテクチャのSmall CPUのハイブリッド構成です。
ThinkPad X1 Fold(Gen1)で採用されたCore i5-L16G7の場合、第10世代Intel Core Sunny CoveマイクロアーキテクチャのBig CPUは1コアであり、第8世代Intel Atom TremontマイクロアーキテクチャのSmall CPUは4コアです。これらを合計して5コアのCPUになっています。
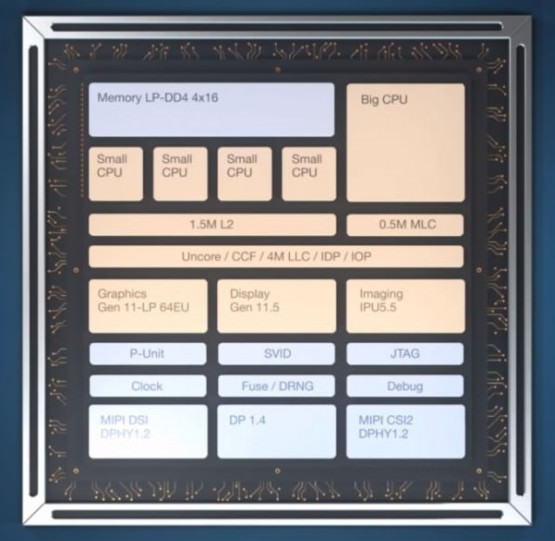
上図のように、右上のBig CPUは第10世代Intel Core Sunny Coveマイクロアーキテクチャによるもので、これは実質的に第10世代Intel Core IceLakeプロセッサで採用されたコアと同質です。
つまりThinkPad X1 Fold(Gen1)で採用されているLakefieldのコアは、ThinkPad X1 Carbon 2020(Gen8)で採用された第10世代Intel Core Comet Lakeより上位で、ThinkPad X1 Nano(Gen1)で採用された第11世代Intel Core Tiger Lakeより下位に位置づけられることになります。
ThinkPad X1 Fold(Gen1)ではCPUの消費電力が7Wしかない低消費電力 有機ELディスプレイに電力を多く割り当てることを優先
このような構成のLakefieldをThinkPad X1 Fold(Gen1)で採用したのは、低消費電力化を図るのが主目的です。LakefieldのCore i5-L16G7プロセッサはたった7Wしか消費電力(≒単位時間あたりの発熱量)がありません。これはThinkPad X1 Nano(Gen1)で採用されたTiger Lakeプロセッサの1/2以下です。
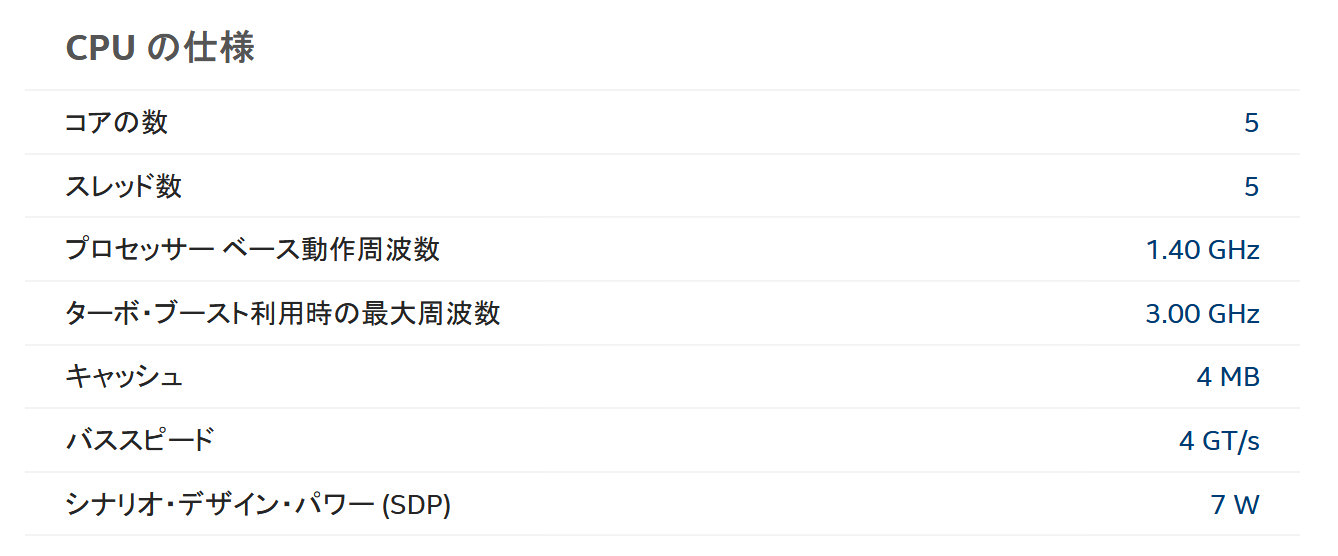
ThinkPad X1 Fold(Gen1)でここまで低消費電力化をする必要があった理由は、有機ELが液晶よりも高消費電力だからです。有機ELを採用する以上、別の部分で消費電力を削らない限りバッテリー持続時間が大幅に短くなってしまいます。そのような都合からCPUは低消費電力かつ性能を抑える必要があったことになります。
ディスプレイ:13.3インチ有機ELの選択肢は「光沢有り」「タッチ対応」の一択のみ

ThinkPad X1 Fold(Gen1)におけるディスプレイは選択の余地がなく、提示されている一択のみです。これまでのThinkPad X1シリーズはディスプレイの選択肢が多かったため選択で迷う部分もありました。しかし今回は逆に選びやすくメリットと捉えることもできます。
ディスプレイパネルの表面仕上げが非光沢(ノングレア)とは程遠いので、光沢ディスプレイに抵抗感がある人は要検討
以下のように、ThinkPad X1 Fold(Gen1)で採用された有機ELディスプレイは非常に光沢が強い仕上げになっています。光沢あり(グレア)どころか鏡面仕上げに近いです。

光沢あり(グレア)仕上げのディスプレイは映画やテレビ鑑賞のような用途には向いています。その方が「ソースが悪くても綺麗に観える」からです。実際、地上デジタル放送の映像なんて非常に汚い部類ですが、それでも光沢仕上げのディスプレイだとそこそこ綺麗に見えてしまいます。
実際に世の中で売られているテレビはほとんどが光沢ありの仕上げになっています。これは「よく見せかける」ためのものであり根源的に画質がいいわけではありません。
また、Word,Excelといった文書作業をする場合は光沢ディスプレイは向きません。ThinkPad X1 Fold(Gen1)はキーボードをミニキーボード化してしまい、文書作業用途をほぼ切り捨てたスペックになっているので、光沢なし(ノングレア)にする意味が無かったのでしょう。
キーボード:ThinkPad X1 Fold(Gen1)専用のミニキーボードは標準で付属
ワイヤレス充電可能で接続はBluetooth
キーストロークは1mm

ThinkPad X1 Fold(Gen1)では上画像のようなキーボードが付属しています。これは別売りオプションの「Lenovo ミニキーボード(4Y41B60253)」としても売られていますが、ThinkPad X1 Fold(Gen1)を買えば付属するので壊れない限りは付属品を使えばいいでしょう。
キーピッチが狭くキーストロークが浅いが、一般的な日本語キーボード配置
スペースキーも長く使いやすい
左下のファンクションキーだけが気になる点
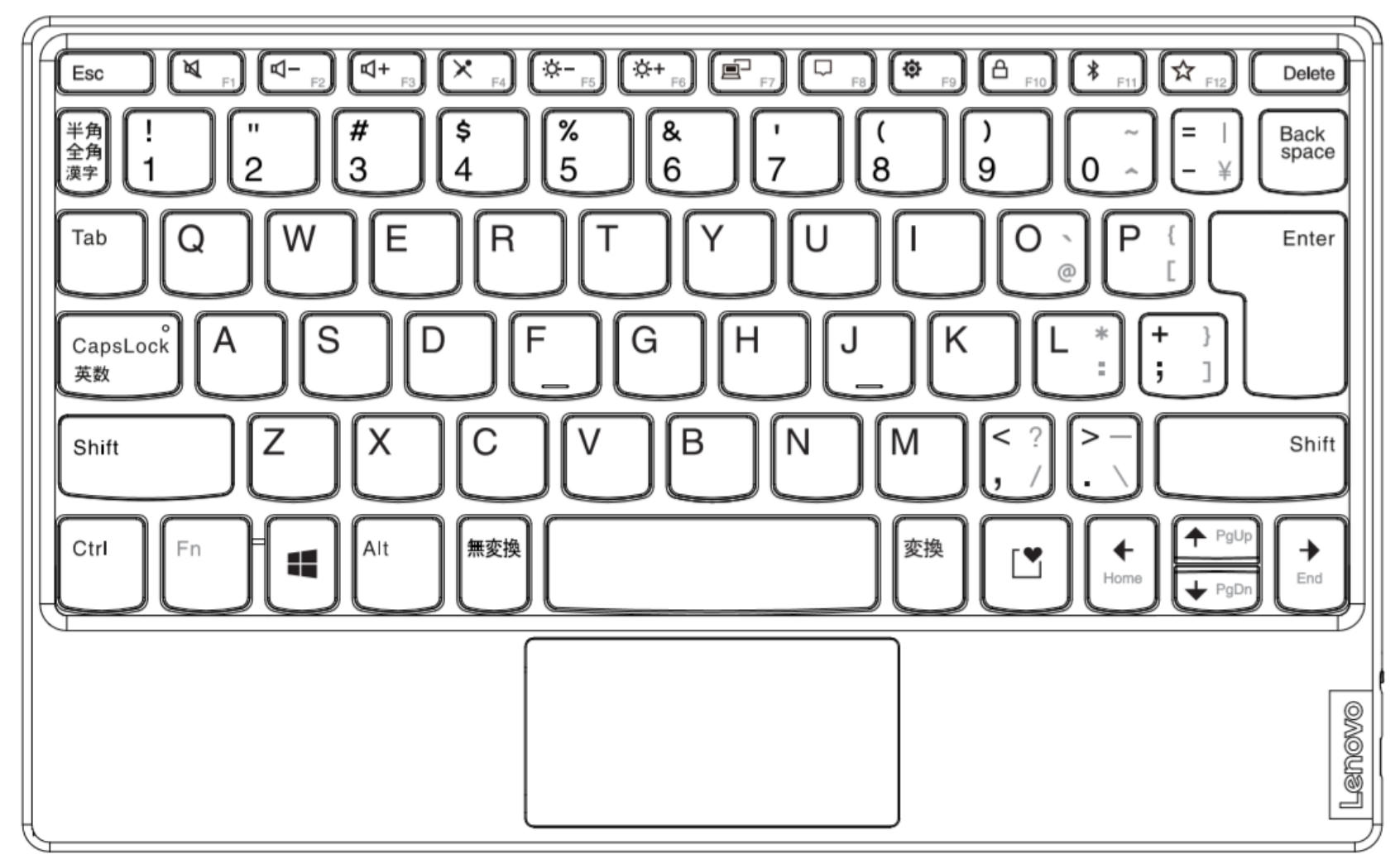
キー配置は上画像のように一般的です。スペースキーが短くなりがちなノートパソコンにおいて、比較的長くスペースキーが確保されているのは漢字変換作業において大きなメリットです。
ただし、不満を言えば左下のCtrl, Fn, Windows, Altの並びが不便です。本来「Z」キーの真下にAltキーバあるべきであり、上画像のファンクションキーの位置にWindowsキーがあるべきです。
ファンクションキーが右下の「変換キー」の右側あたりにあれば完璧な配置でした。
ThinkPad X1 Fold(Gen1)のキーピッチは18mm×17.5mm
ThinkPad X1 Fold(Gen1)のキーピッチは18mm×17.5mmになっています。

キーストロークの表記もあり、ThinkPad X1 Fold(Gen1)のキーストロークは1.0mmになっていますがこれは次の項で触れます。
・ThinkPad X1 Nano(Gen1)のキーピッチは18mm×18mm
ThinkPad X1 Fold(Gen1)のキーピッチ18mm×17.5mmはThinkPad X1 Nano(Gen1)の18mm×18mmとほぼ同一です。ThinkPad X1 Fold(Gen1)では縦方向のキーピッチが0.5mm狭くなっていることがわかります。
・ThinkPad X1 Carbon 2020(Gen8) のキーピッチは19mm×19mm
ThinkPad X1 Carbon 2020(Gen8)のキーピッチ19mm×19mmと比較すると縦横共に1mmも狭くなっており、キーピッチがかなり狭く感じるでしょう。
ThinkPad X1 Fold(Gen1)のキーストロークは1.0mm
キーボードのキーを押下した際に、どこまでキーを押し込めるかの深さをキーストロークといいます。浅いほうが指が疲れにくいと一見思えますが実は逆で、キーストロークが深いほうが指への負担は軽いです。実際、東プレ社のRealforceキーボードではキーストロークが深く作られています。
ノートパソコンでもキーストロークが深いほうが指への負担が軽くなります。
ThinkPad X1 Fold(Gen1)はキーピッチの狭さはそれほど問題となりませんが、キーストロークの浅さは問題となることが多いでしょう。
・ThinkPad X1 Nano(Gen1)のキーストロークは1.35mm
ThinkPad X1 Fold(Gen1)のキーストロークは1.0mmであり、先に発売されたThinkPad X1 Nano(Gen1)の1.35mmよりも浅くなっています。ThinkPad X1 Nano(Gen1)でもキーストロークが浅いと言われていたくらいですから、ThinkPad X1 Fold(Gen1)ではかなりキーストロークが浅くなっています。
・ThinkPad X1 Carbon 2020(Gen8)のキーストロークは1.8mm
ThinkPad X1 Carbon 2020(Gen8)ではキーストロークが1.8mmあり、ノートパソコンのキーストロークとして十分とされる上2.0mmのキーストロークに近くなっています。
やはり使いやすさを重視するなら、ThinkPad X1 Carbon 2020(Gen8)、ThinkPad X1 Nano(Gen1)、ThinkPad X1 Fold(Gen1)の順になります。
ちなみに法人向けの業務用として重宝されているPanasonic Let’s Noteではキーストロークの深さを大変重視しており、2.0mmのキーストローク確保に長年こだわり続けています。
ミニキーボードは満充電時40時間駆動 ワイヤレス充電は25~30時間 micro USB Type-Bコネクタ経由での充電は2~4時間で完了
ミニキーボードは基本ワイヤレスで使用します。通信はBluetoothであり、充電はThinkPad X1 Fold(Gen1)とのワイヤレスまたはUSB Type-Bコネクタ経由です。

このようにワイヤレス充電には非常に時間がかかるため、ThinkPad X1 Fold(Gen1)使用が終わった後閉じている状態のときにミニキーボードをワイヤレス充電するという使い方になると思います。当然ながらこの時にThinkPad X1 Nano(Gen1)本体をUSB Type-C経由で充電することも必要です。
ミニキーボードは決してThinkPad X1 Fold(Gen1)本体から充電する必要はなく、micro USB Type-Bコネクタがあれば他の機器(ディスプレイやUSBハブ等)から充電してもOKです。私はLogicoolのMX Masterマウス(ワイヤレス)を使っていてたまにUSB Type-B(液晶ディスプレイのUSBハブに接続)で充電していますが、そのコネクタでミニキーボードも充電できてしまうので、micro USB Type-Bコネクタで充電するのが手っ取り早いでしょう。
ミニキーボード設置手順①:Windows10のBluetoothを有効化
ミニキーボードを使用するためにはまずWindows10のBluetooth検知を有効化しなければなりません。
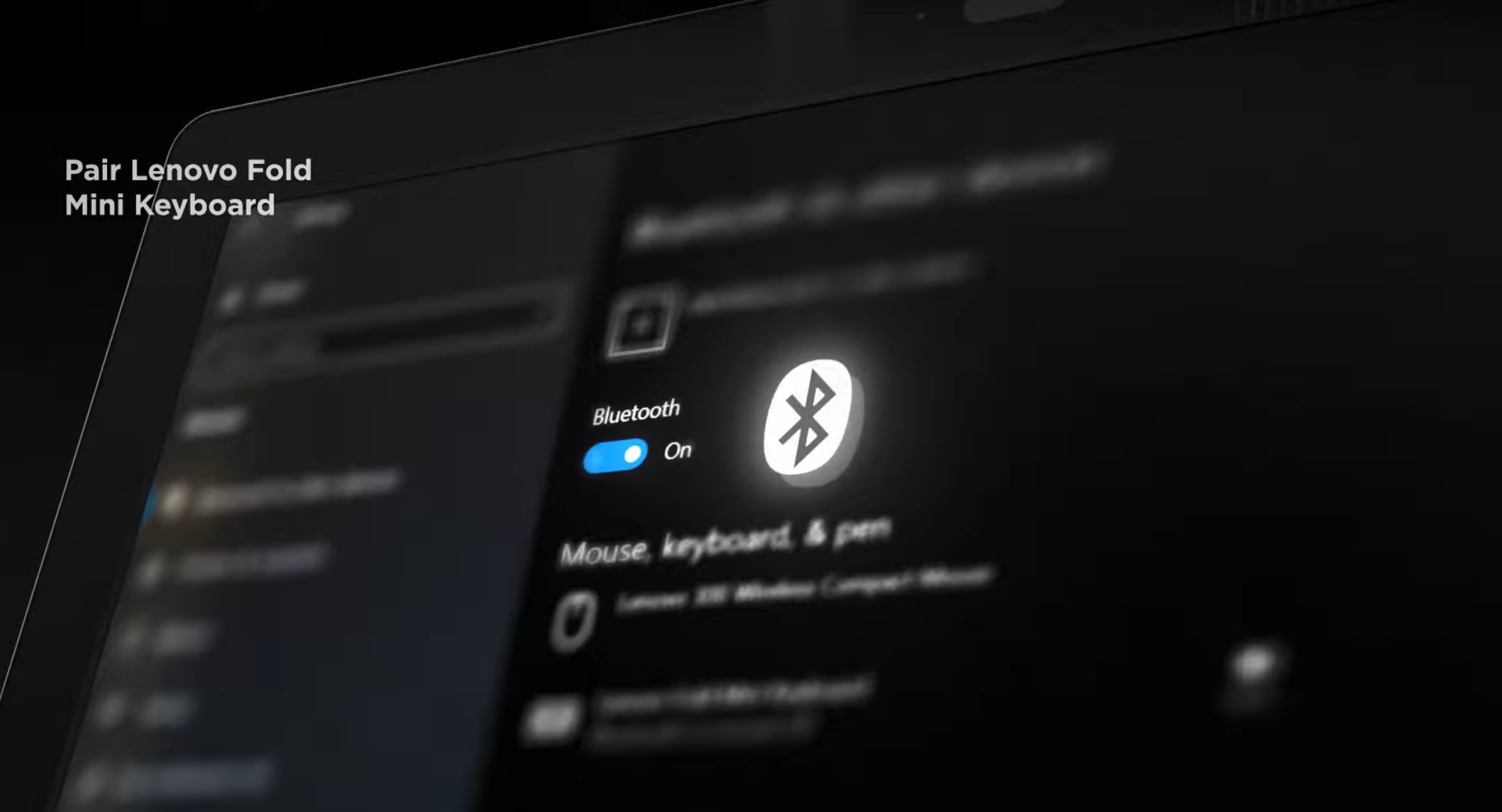
次にミニキーボード側の操作でペアリングを開始していきます。
ミニキーボード設置手順②:電源スイッチをスライド
ミニキーボードをThinkPad X1 Fold(Gen1)本体と接続する手順を記載します。
まずミニキーボード右側にある電源スイッチをONにします。

ミニキーボードのバッテリを節約したい時はこのスイッチをこまめにOFFにしておくことが必要です。
ミニキーボード設置手順③:ペアリングのためにF11キーを3秒間長押し
ミニキーボードではF11キーがBluetoothペアリングの時に使用するキーになっています。

F11キーを3秒間長押しするとWindows10側でBluetooth機器が検知されるので、Windows10側の操作でBluetooth機器を承認することでペアリングが完了しミニキーボードが使用可能になります。
ミニキーボード設置手順④:カメラを上にして設置
ミニキーボードのペアリングが完了したらデスク上でそのまま使用してもいいのですが、ThinkPad X1 Fold(Gen1)とマグネットで固定して、通常のノートパソコンのキーボードポジションにミニキーボード設置して使うこともできます。

その際はThinkPad X1 Fold(Gen1)の本体でカメラがある部分を上部にして本体を設置します。
ミニキーボード設置手順⑤:マグネットで設置
最後にミニキーボードをThinkPad X1 Fold(Gen1)本体に置いて、マグネットで固定されたら設置完了です。

ThinkPad X1 Fold(Gen1)本体のバッテリ残量が50%ある時はワイヤレスで本体から充電可能
ミニキーボード内部にはリチウムイオン電池が入っており、Realforceキーボードのように外部から電力供給を行わなくても使用できます。
ThinkPad X1 Fold(Gen1)専用のミニキーボードはワイヤレスで充電できます。下画像のように、ThinkPad X1 Fold(Gen1)本体で挟み込むように収納するだけで自動的に充電してくれます。
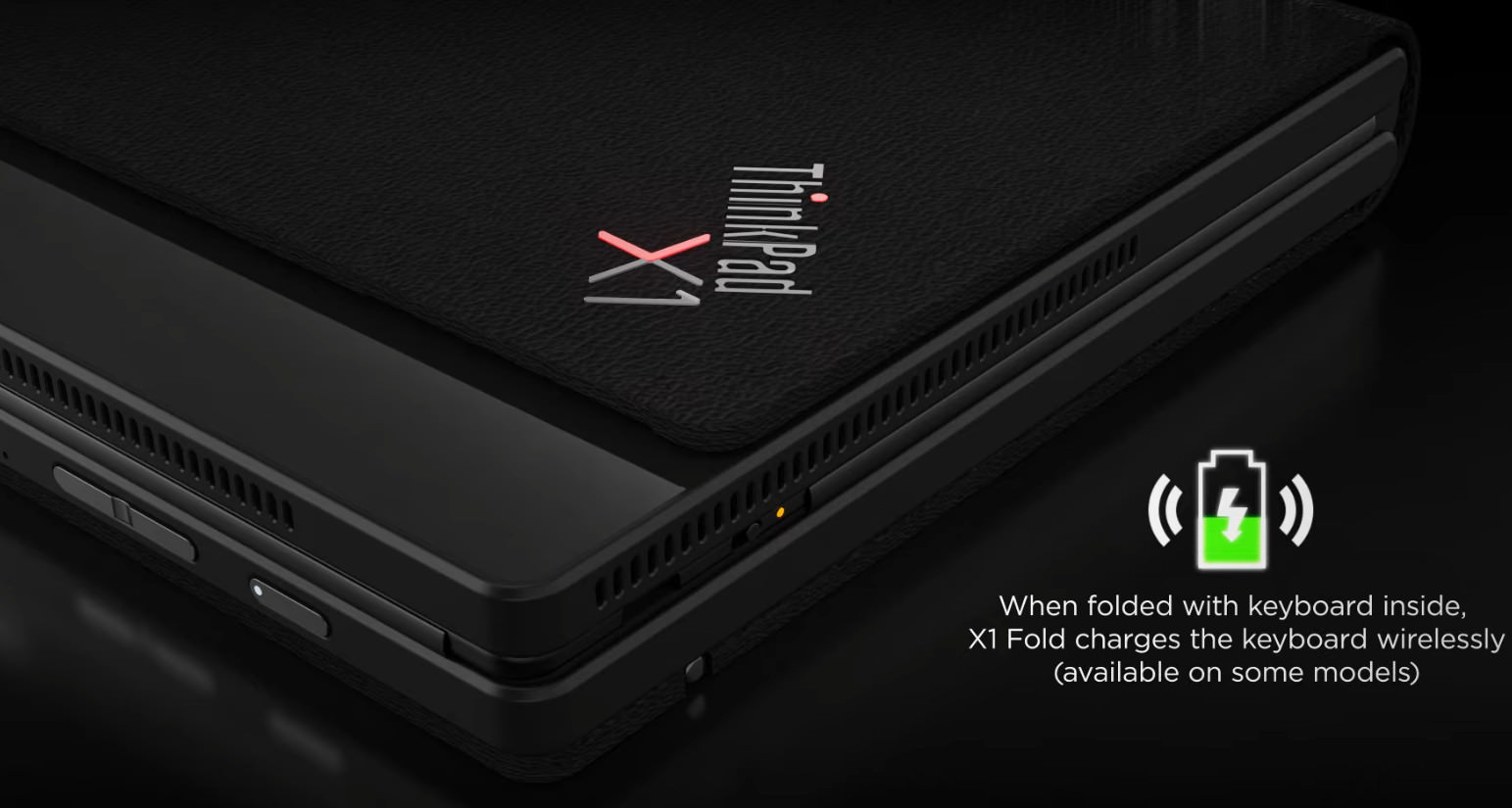
ただし、このワイヤレス充電が可能なのはThinkPad X1 Fold(Gen1)本体のバッテリ残量が50%以上ある時だけです。50%を下回っている場合はUSBケーブル経由で充電することになります。
ThinkPad X1 Fold(Gen1)本体のバッテリ残量が足りないときはmicro USB Type-Bコネクタ経由で充電可能
もしThinkPad X1 Fold(Gen1)本体のバッテリ残量が50%を切っており、ミニキーボードをワイヤレス充電できない場合はUSBケーブルを用いて充電が可能です。

このようにmicro USB Type-Bコネクタが搭載されており、ワイヤレスマウスやワイヤレスヘッドホンを充電する時に広く使われているUSBコネクタで充電が可能です。問題はどこからのUSBケーブルで充電するのかということです。ThinkPad X1 Fold(Gen1)本体をUSB Type-C経由で充電中なら、もう片方のUSB Type-Cコネクタをmicro USB Type-Bに変換してそれでミニキーボードを充電してもいいでしょう。
または、近くにUSBハブや液晶ディスプレイ(USBハブ搭載)があるのなら、そこにmicro USB Type-Bコネクタ搭載のケーブルを挿して充電してしまうのが楽です。
入出力(I/O):ThinkPad X1 Fold(Gen1)のUSBポートはUSB 3.2 Gen2x2 Type-C(20Gbps)×2であり、Thunderboltコネクタではない
SIMカードスロットはnanoSIM

I/Oポート(入出力ポート)の数は非常に少ないです。少ないとは言ってもUSBポートは上画像の①の部分にUSB Type-C×2ポートなので、Type-Cコネクタの数自体はThinkPad X1 Nano(Gen1)と同じ数です。
しかし、ThinkPad X1 Nano(Gen1)はType-CコネクタでもThunderbolt4規格でした。ThinkPad X1 Fold(Gen1)はThunderbolt4(40Gbps)非対応で、単なるUSB 3.2 Gen2x2(20Gbps)コネクタです。ただ、ThinkPad X1 Fold(Gen1)のUSBコネクタはDisplayPort Alt Modeに対応しているのでディスプレイ出力可能です。
ThinkPad X1 Fold(Gen1)もThinkPad X1 Nano(Gen1)と同様にUSB Type-Aポートを思い切って削減し小型化を優先しています。
②にはnanoSIMスロットがあります。ただし構成カスタマイズで「5Gモジュール」を選択しない限り、このnanoSIMスロットにSIMカードを挿し込んでも何も意味がありません。「5Gモジュール非搭載」であってもこのnanoSIMスロット自体は存在します。
【参考】ThinkPad X1 Nano(Gen1)では左サイドにThunderbolt4ポートが2つ

ThinkPad X1 Fold(Gen1)とほぼ同時期に発売されたThinkPad X1 Nano(Gen1)では左サイドにThunderbolt4コネクタが2つ連続して設置されています。
ThinkPad X1 Fold(Gen1)に搭載されているのはThunderboltではなく単なるUSB Type-Cコネクタです。またThinkPad X1 Fold(Gen1)に搭載されているCPUは第10世代Lakefieldなので、仮にThunderboltが搭載されていたとしてもThunderbolt3止まりです。
音声(オーディオ):ThinkPad X1 Fold(Gen1)ではヘッドホンやマイクを接続するためのジャックが非搭載

これまで発売されてきたThinkPad X1 NanoやThinkPad X1 Carbonでは、アナログの4極オーディオジャックが必ず搭載されていました。ヘッドセット(ヘッドホン+マイク)を接続するためのジャックです。上画像のようなプラグを使用することで、ThinkPad本体のジャックからヘッドホン+マイクに分岐しヘッドホンを接続することもできました。
ThinkPad X1 Nano(Gen1)ではオーディオジャックが搭載
以下の画像はThinkPad X1 Nano(Gen1)のものです。

このようにThinkPad X1 Nano(Gen1)には一番左の①の部分にオーディオジャックが搭載されているのがわかります。
ThinkPad X1 Fold(Gen1)ではオーディオジャック廃止
しかし、ThinkPad X1 Fold(Gen1)ではアナログオーディオジャックが完全に廃止されました。
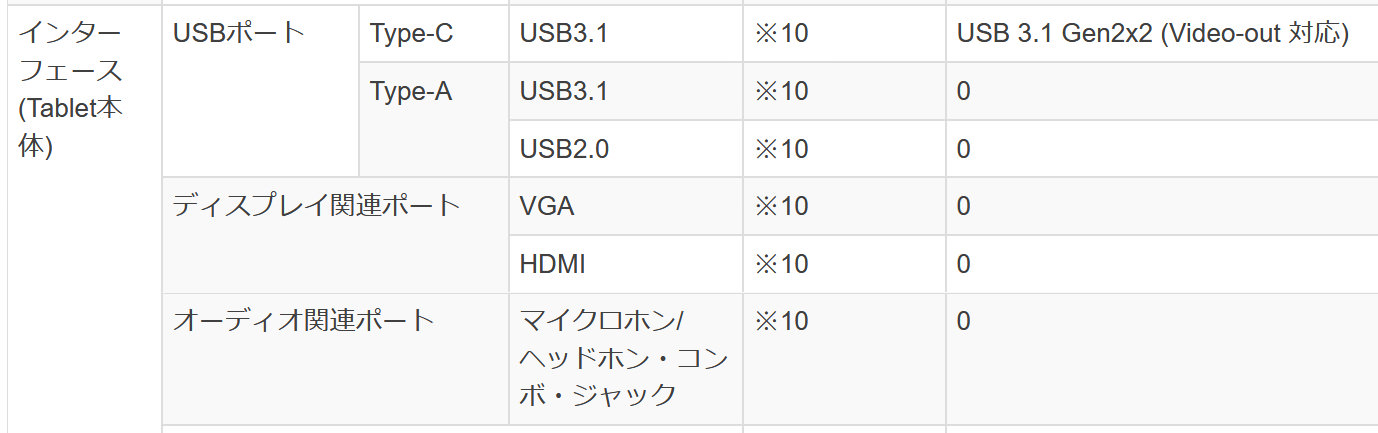
このスペック表に記載されているように、「オーディオ関連ポート」が「0」になっています。
もしヘッドセットやヘッドホンを接続するとしたら、Bluetooth接続かUSB接続のヘッドホンを使うことになります。もしくは、USB-DACを使用してデジタル音声をアナログ音声に変換してからヘッドホンを接続する方法でもいいでしょう。アナログのマイクを使用する場合はADC(Analogue to Digital変換器)も別途必要になります。
また、ThinkPad X1 Fold(Gen1)の本体自体にマイクが搭載されているので、そのマイクを使用するのなら別途ADCは必要ありません。
セキュリティ:ThinkPad X1 Fold(Gen1)では本体にもミニキーボードにも指紋センサー非搭載 ただしTPMセキュリティチップは搭載

ThinkPad X1 Fold(Gen1)には指紋センサーが搭載されていません。上画像はThinkPad X1 Nano(Gen1)のものです。これまで発売されてきたThinkPad X1 CarbonやThinkPad X1 Nanoでは標準で指紋センサーが搭載されてきましたが、ThinkPad X1 Foldでは削減された格好です。

スペック表の通り、指紋センサーは搭載されていません。
ただし、TPMチップは搭載されています。TPMチップが搭載されているとWindows 10 ProのBitLocker機能を用いることでCドライブを丸ごと暗号化することができます。
ACアダプタ:ThinkPad X1 Foldでは65WのACアダプタが標準で付属
有機ELを搭載したことでThinkPad X1 Fold(Gen1)の最大消費電力は65Wにもなり、ThinkPad X1 Carbonの45Wを上回る
バッテリ持続時間は約11.7時間で短い

ThinkPad X1 Fold(Gen1)では上画像のような「ThinkPad 65W USB Type-C スリム ACアダプター(4X20V24677)」が標準で付属しています。
ThinkPad X1 Fold(Gen1)はThinkPad X1 Carbon 2020(Gen8)よりも小型ですが、実はThinkPad X1 Carbon 2020(Gen8)よりも高消費電力です。そのため標準で65WのACアダプタが付属しています。
ThinkPad X1 Fold(Gen1)のバッテリ事情について詳細にみるために、ThinkPad X1 Fold(Gen1)よりも大型で高性能なThinkPad X1 Carbon 2020(Gen8)の消費電力について振り返ってみます。
本来なら高性能なThinkPad X1 Carbon 2020(Gen8)の方がバッテリ持続時間等が厳しくなるはずですが、むしろ逆の結果になっています。
ThinkPad X1 Carbon 2020(Gen8)では最高消費電力45Wで、付属ACアダプタの電力容量も45W
ThinkPad X1 Carbon 2020(Gen8)で標準付属するACアダプタの電力容量は45Wでした。

オプションで65Wも選択できますが、それは急速充電用途のためです。
ThinkPad X1 Carbon 2020(Gen8)で標準付属のACアダプタが45Wだったのは、本体の消費電力が最大45Wだからです。
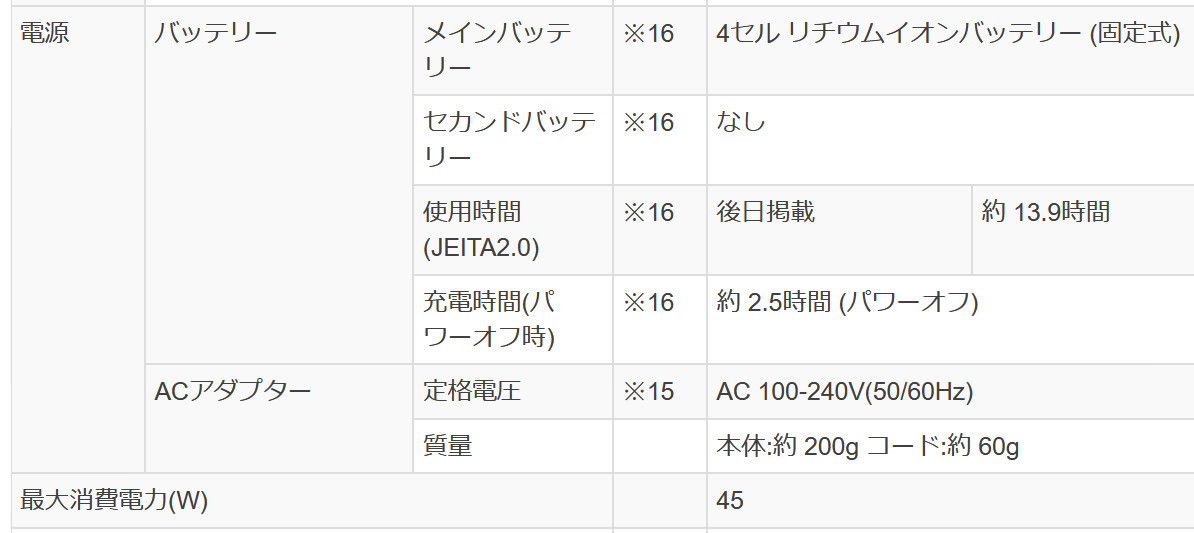
ThinkPad X1 Carbon 2020(Gen8)本体の最大消費電力が45Wだから、標準付属するACアダプタの電力容量も45Wで十分だったということになります。
最大消費電力45Wでバッテリ容量が51WhもあったThinkPad X1 Carbon 2020(Gen8) バッテリ持続時間は13.9時間
ThinkPad X1 Carbon 2020(Gen8)は最大消費電力が45Wしかないにも関わらず、搭載しているバッテリー容量は51Whもあります。
 結果的にThinkPad X1 Carbon 2020(Gen8)のバッテリ持続時間は13.9時間です。
結果的にThinkPad X1 Carbon 2020(Gen8)のバッテリ持続時間は13.9時間です。
ThinkPad X1 Fold(Gen1)は本体サイズが小型なのに50Whもある
しかも標準で65WのACアダプタ付属
ここからはThinkPad X1 Fold(Gen1)のバッテリについて見ていきます。バッテリ容量はThinkPad X1 Carbon 2020(Gen8)と遜色ない50Whです。
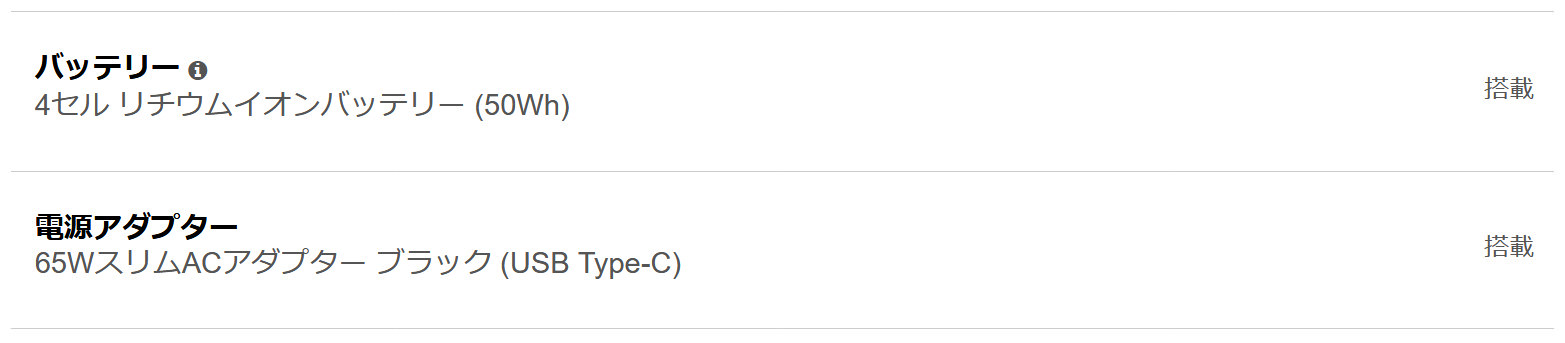
ThinkPad X1 Fold(Gen1)の本体サイズはThinkPad X1 Carbon 2020(Gen8)の半分程度しかありません。バッテリは非常にスペースを取る部品にもかかわらず、本体を厚くしてでも50Whという大容量のバッテリを搭載したのは有機ELの消費電力が高すぎるためです。
しかも標準で65Wの電力供給能力を持ったACアダプタが付属しています。これはThinkPad X1 Fold(Gen1)本体の最大消費電力が65Wあることに起因しています。
ThinkPad X1 Fold(Gen1)の最大消費電力は65Wで、バッテリ持続時間は約11.7時間
ThinkPad X1 Carbon 2020(Gen8)のバッテリ容量51Whでも13.8時間のバッテリ持続時間がある一方で、ThinkPad X1 Fold(Gen1)はバッテリ容量50Whでも11.7時間のバッテリ持続時間しかありません。
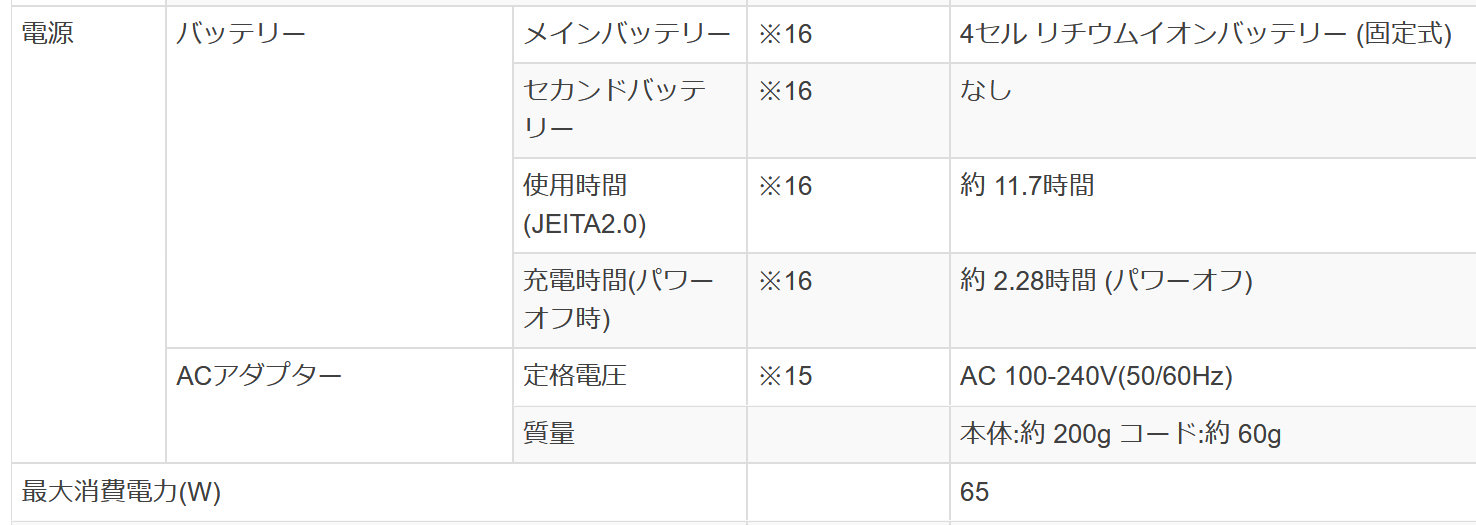
バッテリ容量はほぼ同じなのに、ThinkPad X1 Carbon 2020(Gen8)よりもバッテリ持続時間が短いThinkPad X1 Fold(Gen1)となってしまった理由は、このスペック表にある通り最大消費電力が65Wもあるからです。ThinkPad X1 Carbon 2020(Gen8)は45Wでした。
しかもCPU自体の消費電力はThinkPad X1 Carbon 2020(Gen8)の方が遥かに高い25Wであり、ThinkPad X1 Fold(Gen1)のCPU消費電力は7Wしかありません。CPUの消費電力が低いThinkPad X1 Fold(Gen1)のバッテリ持続時間がこれだけ短くなってしまったのは、上述しているように有機ELの消費電力が高すぎるためだと言えます。
ThinkPad X1 Fold(Gen1)には直販モデル(カスタマイズ可能)の他に、カスタマイズができない「固定構成モデル」がある 「固定構成モデル」は最も安くなるような構成になっている
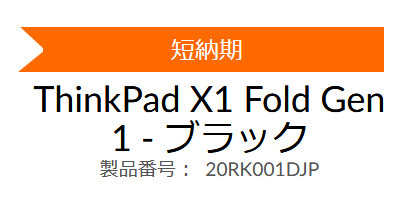
ThinkPadシリーズは以前から「カスタマイズして買うもの」という色彩が強いです。それでも「選択肢が多いのは面倒」と捉える消費者は多いので、構成を固定化したモデルも存在します。
これは家電量販店で展開される「販売代理店モデル」に近い存在です。
ThinkPad X1 Fold(Gen1)のデメリットは有機EL搭載による価格の高さです。それを割引クーポンを適用しても30万円を超えてしまう価格の高さなので、この「固定構成モデル」では、何通りもあるカスタマイズパターンの中で最も価格が安くなる構成になっています。

総合評価:新しいもの好きな人がサブ機として購入するならOK
一方、これから仕事や大学でメイン機としての役割を果たすモバイルPCを買うなら従来型(クラムシェル型)のノートPCを買った方がいい
ThinkPad X1 Foldは有機ELを採用し折り畳み可能で、キーボードを思い切って省き、キーボードが本来存在する部分をディスプレイにしてしまった全面ディスプレイのノートパソコンです。
こういったタイプのノートパソコンがぴったりはまって「こういうのを必要としていた」と迷いなく断言できる人は買うのはおすすめします。
しかし、「本当にこれで普段のタスクを問題なくこなせるんだろうか」と悩んでいるのなら、買わない方が間違いのない選択になると思います。
失敗のない無難な選択をするなら従来型の古典的なノートパソコンであるThinkPad X1 CarbonやThinkPad X1 Nanoを選ぶ方がいいでしょう。