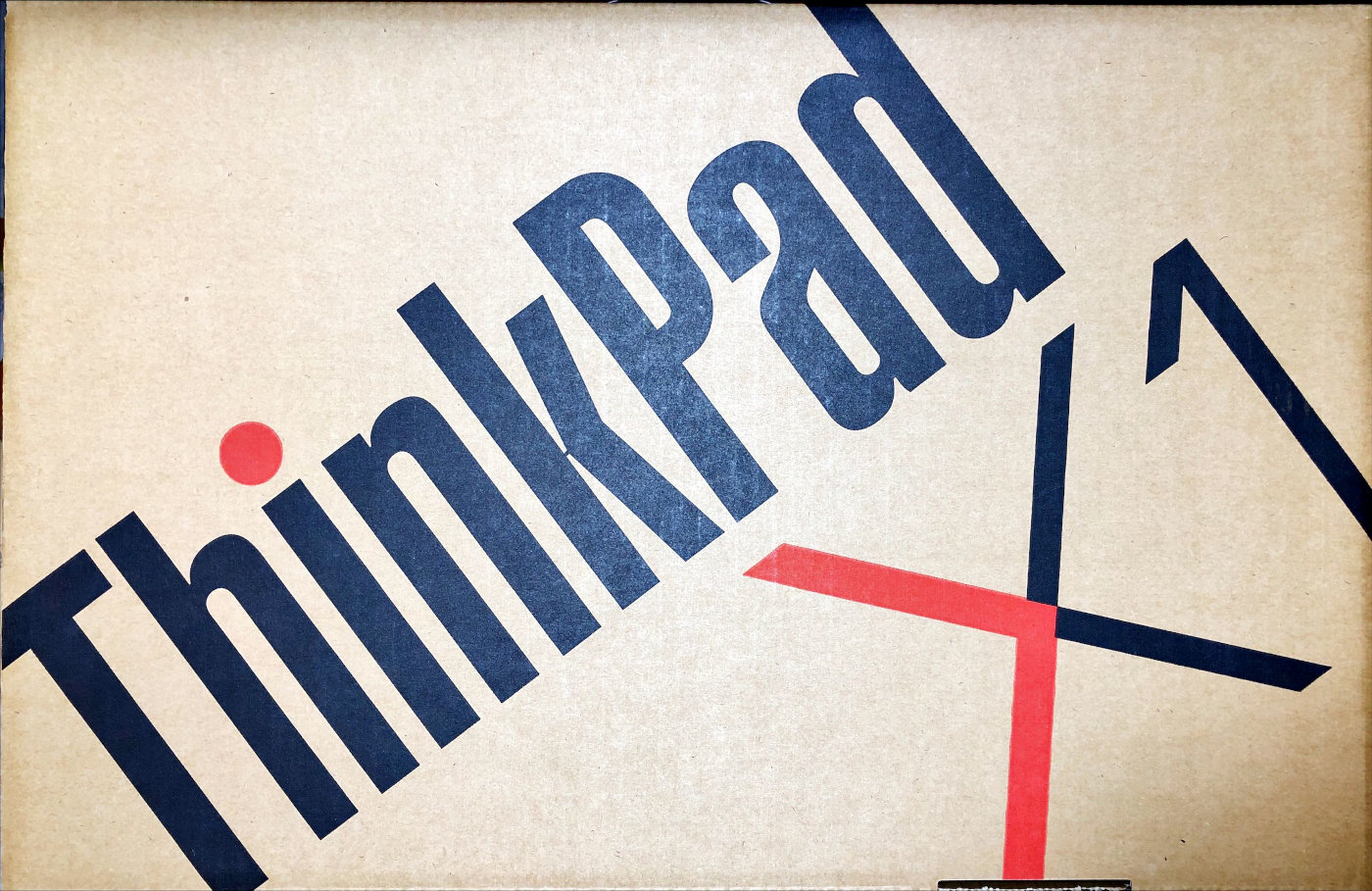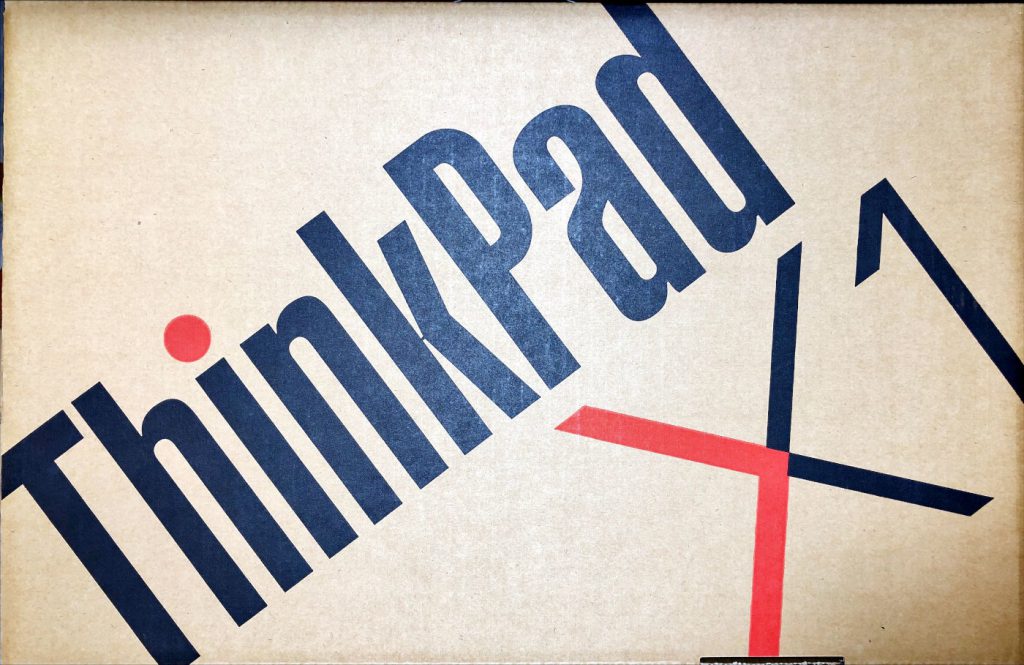
ThinkPad X1 Carbon Gen9(2021)を実際に入手して数ヶ月経過したので使用感や気づいたことについてレビューします。開封時の経過や同封物からWindows11の初期設定直後の状態、ベンチマーク測定まで横断的に掲載します。
大まかなスペックとしてはIntel Core i7 1185G7(第11世代Tiger Lakeのモバイル向けTDP28WCPU),メモリは16GB, SSDは1TBで、5GやLTEのワイヤレスWANモジュールとNFCは非搭載です。
Office非搭載, Windows11ProではなくHomeである点は不満でしたが、ふるさと納税のLenovo製品の中では最も良い(ふるさと納税金額が高い)モデルを選択しました(ふるさと納税返礼品はカスタマイズ不可)。
これは山形県米沢市のふるさと納税を使って自己負担2,000円で入手したものです。つまりこれは国産モデルです。Lenovo社は中国メーカーであり殆どの生産も中国で行っていますが、日本国内向けに関しては米沢生産モデルが少量存在します。ふるさと納税の返礼品にするためには「ご当地品」が法令上の要件となっているため、中国生産モデルではなく米沢生産モデルが返礼品として充てられていることになります。
このThinkPad X1 Carbon Gen9(2021)が2021年度上期に発売された当初はWindows10搭載モデルでしたが、2021年10月にマイナーチェンジされてWindows11が標準搭載されるようになりました。私が入手したのもWindows11が標準搭載されているモデルでした。
ThinkPad X1 Carbon Gen9(2021)本体到着時の外箱と内箱
近年のノートパソコンは梱包が非常に簡略化されています。2000年代のノートパソコンはまるで家電の外箱のように綺麗な印刷がされた箱に入っていました。しかも無駄に大きな箱に梱包されていました。
しかし、NECも富士通も東芝もそうですが国内メーカーのノートパソコン事業本部が軒並み外資(中国籍企業)に売却されたことで、梱包がシンプルになっていきました。
薄いダンボール箱に、PC本体+ACアダプタ+コンセント+Officeのプロダクトキー・スクラッチカード+説明書類が入ってるだけです。発泡スチロールを使ってないのでここまでコンパクトに詰め込めるのでしょう。
山形県米沢市の工場から届いた外箱
私が入手したThinkPad X1 Carbon Gen9(2021)は米沢生産モデルなので、山形県米沢市から直送で届きました。以下の写真が届いた状態の外箱です。
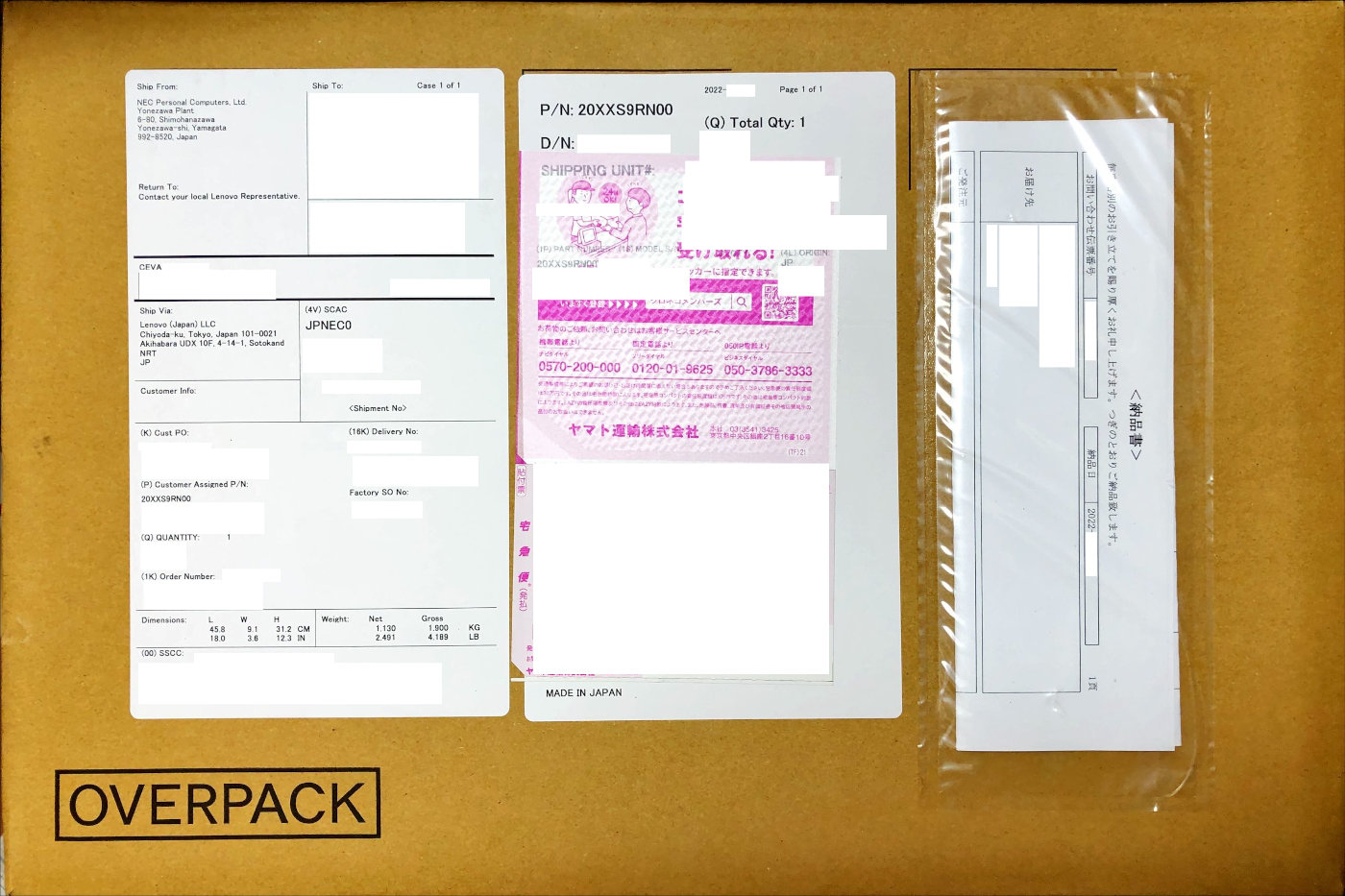
貼られているラベルにはモデル番号(20XXS9RN00)だけでなく、シリアル番号も印字されています。ビニールの中には納品書が同封されています。
外箱の裏側
裏側には伝票等は貼られていません。
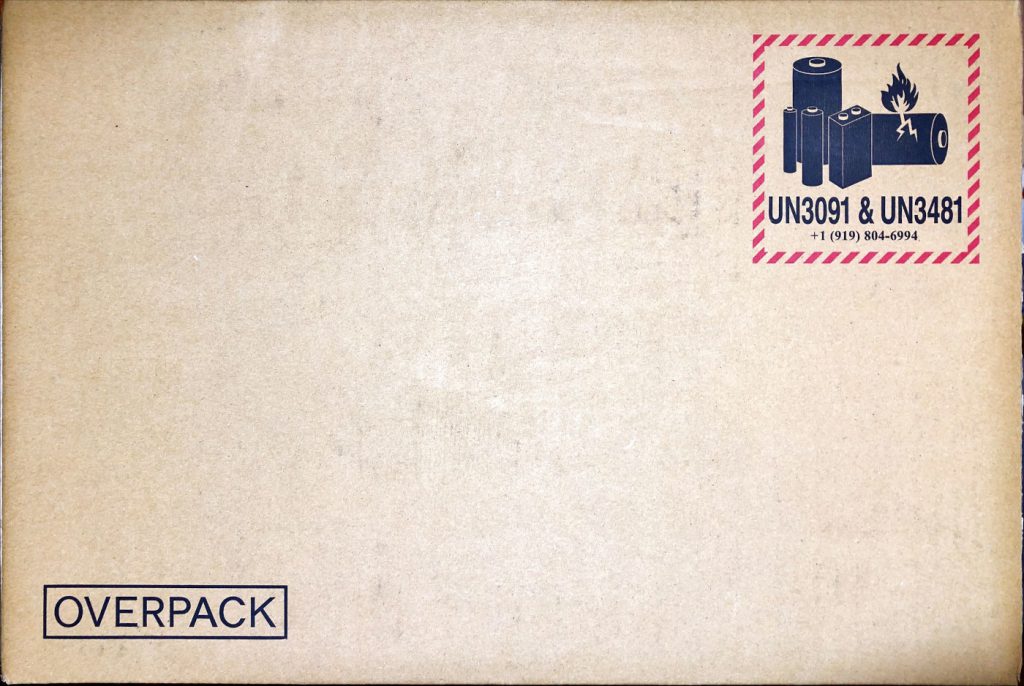
外箱の側面
この部分には住所ラベルが貼られています。
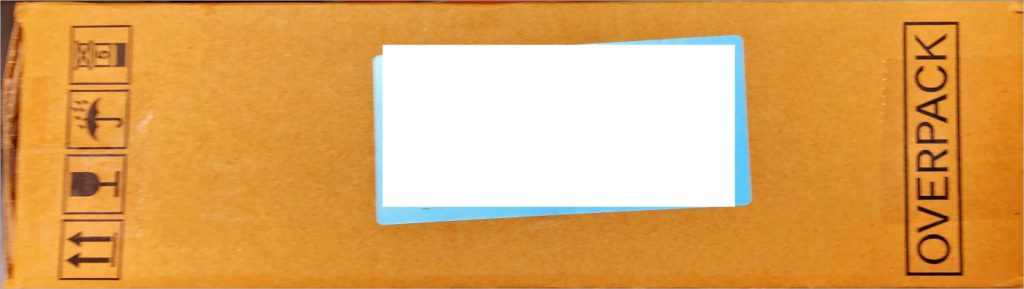
外箱の上部
ここから開封しますが、その中に内箱が入っておりそれがThinkPad本体の箱です。

もしThinkPadを売却する際はこの外箱は不要で、内箱だけ保管しておけば売却時にスムーズになります。
Windows11初期設定のコツ ネットワーク接続後に一旦物理的に切断する
ThinkPad X1 Carbon Gen9(2021)の電源スイッチを入れるとまずOSの初期設定から始まりますが、ここが肝心です。私は毎年ノートパソコンをふるさと納税返礼品で入手しているのでOS初期設定は比較的慣れています。Windowsの初期設定にはコツがあります。
まずはローカルアカウントを作成しその後Microsoftアカウントにする
Windows10のときもそうでしたが、Windows11の初期設定でもまずはローカルアカウントを作成しその後Microsoftアカウントに切り替える手順がおすすめです。
未だにローカルアカウントのみで使っている人もいるでしょう。そういった人ならなおさらローカルアカウントを作成することは重要ですし、Microsoftアカウントで使う予定の人もまずはローカルアカウントの作成をOS初期設定ですることをおすすめします。なぜならローカルアカウント作成するとそのユーザ名をC:\User\以下のフォルダ名にできるからです。いきなりMicrosoftアカウントで初期設定してしまうとMicrosoftアカウントに設定されている姓+名でスペース入りでフォルダが作成されてしまいます。セキュリティ上,プライバシー上はフォルダ名は一般名詞を使った方がいいです。まずは「作りたいフォルダ名」をユーザ名にしたローカルアカウントを作成し、OS初期設定後に改めてMicrosoftアカウントに切り替えれば、ローカルアカウントのフォルダ名のままMicrosoftアカウントを使えます(Microsoftアカウントに切り替えてもフォルダ名は変わらない)。
Windows11ではインターネット接続しないと先に進めない 一度インターネット接続してから強制的にインターネット不通にするとローカルアカウントを作成可能
Windowsはバージョンアップするごとに「余計な機能」が追加されて使いにくくなるというのはいつものことです。それに加えて初期設定でもWindows11になってから面倒になっています。
Windows10ではMicrosoftアカウントを望まない場合はローカルアカウントの選択肢が明示されていましたが、Windows11ではMicrosoftアカウントを強制されるようになりました。
ただし、一応ローカルアカウントを強制的に作る方法があります。
まずWindows11では初期設定で真っ先にインターネット接続を強要されます。これは従うしかありません。
そしてその次にアカウント作成となりますが、ここで一見ローカルアカウントの選択肢が存在しません。
そこで強制的にインターネットから切断します。ThinkPad X1 Carbon Gen9(2021)にはWiFiを物理的にOFFにできる外部スイッチがないため、WiFiルータのケーブルを外す等して強制的にインターネットから切断させます。インターネットから切断さえされていればいいので、ローカルネットワークには接続した状態のままで大丈夫です。そうすると30秒ほどインターネットアクセスの試行がされ、インターネットに接続できないとOSが判断してくれるとそこで初めてローカルアカウント作成の選択肢が提示されます。そしたらローカルアカウントを作成してデスクトップが表示されたらMicrosoftアカウントに切り替えることでUserフォルダ名を明示的にコントロールできます。
ThinkPadらしくキーボードの完成度は高い キーボード右上の電源スイッチは指紋センサーを兼ねている

ThinkPadはノートパソコンながらもキーが打ちやすいのが特徴です。そのかわり重量があるけれどもキーが打ちやすければ問題がないというユーザに好まれています。
不満点は左下がFunctionキーだということ。これがCtrlだったら完璧でした。後述しますがパッドは少し使いづらさがあります。右上の指紋マークのシールの下には電源スイッチがあります。開封直後はこのような保護シールが付いています。
この指紋認証センサーの認証成功確率はお世辞にもいいと言えません。意識的に注意して認証されやすいように指を置けば確率はかなり上がりますが、適当に指を置いてもしっかり認証が正しく通るiPhoneの指紋認証の使いやすさと比較するとかなり劣るレベルです。
パッドには不満あり クリック部分は下にあった方が便利 NFCは非搭載
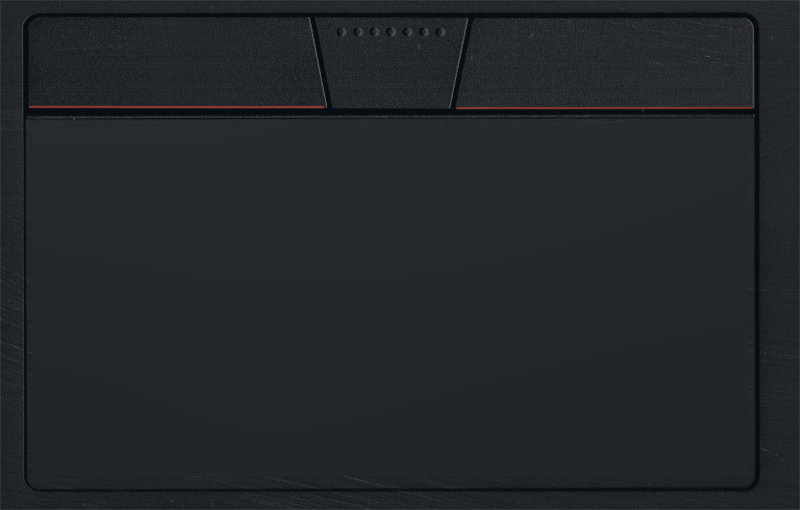
このパッドは少し使いづらいです。慣れの問題でしょうがクリック部分が下にあった方が使いやすいです。人差し指でパッドを操作し(ポインタ操作)、親指でクリックする使い方に慣れていた人からするとこのパッドは使いづらく感じるでしょう。
またNFC対応のモデルの場合このパッドにNFCのロゴマークが印字されます。このパッドにはその印字がないのでNFC非対応モデルだということがわかります。ふるさと納税のThinkPadにはNFC無しが多いです。ふるさと納税ではなくカスタマイズして購入する場合はNFC有りがおすすめです。NFC有りだと個人番号カードを非接触で読み込めます。
個人番号カードは2016年1月から導入され、私はその時すぐにカードを取得しずっと使い続けているためNFCリーダは便利だと認識してきました。しかし個人番号カードは世間一般にはなかなか普及せずNFCリーダの必要性が低い時期が続いていました。しかし2020年の一律10万円給付の際に個人番号カードを持っていると早く申請できた事例が多かったことや、マイナポイント付与が実施されたこともあり個人番号カードが普及してきてNFC搭載の優位性が高まってきています。軽い用途ならスマホでリードできれば十分ですが、パソコンで読み取る用途が多い場合はNFC搭載にしておくとかなり便利です。
ThinkPad X1 Carbon Gen9で初導入された先進的なスリムベゼルディスプレイ 縦解像度が1200(アスペクト比16:10)になっても下方がさらにスリム化されたため全体サイズは小型のまま
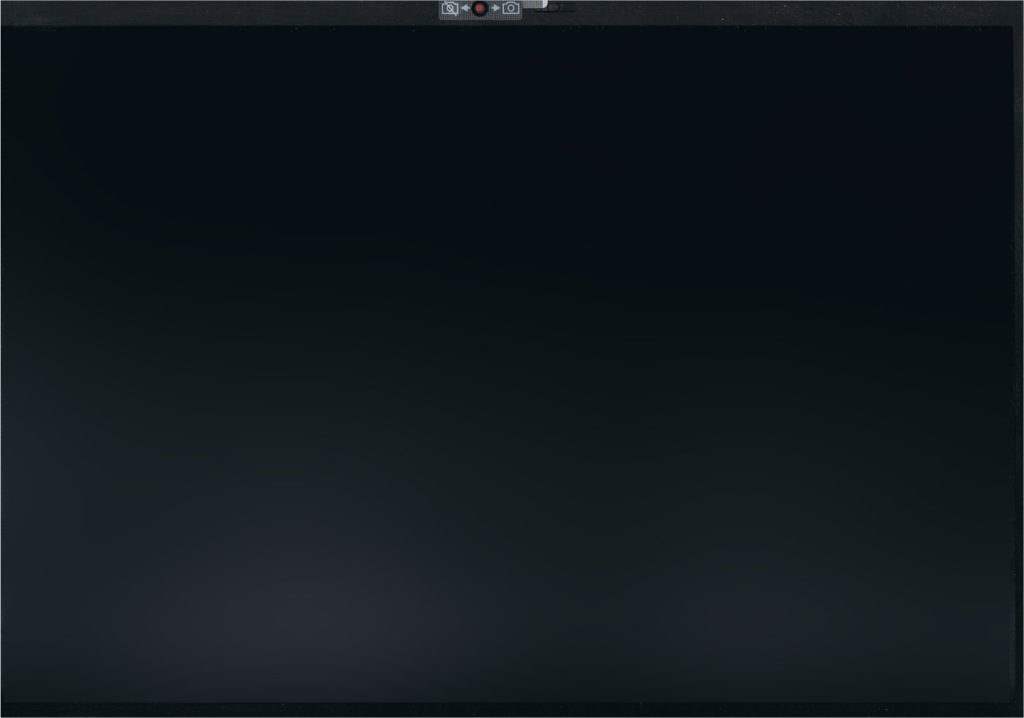
ThinkPad X1 Carbon Gen5(2017)から上下左右のベゼルが狭くなり全体として小型化されたことでThinkPad X1 Carbonシリーズは大きく注目されました。しばらくそのサイズが続いていましたが、ThinkPad X1 Carbon Gen9(2021)からディスプレイアスペクト比が16:10になったのと同時にディスプレイ下部がさらにスリムベゼル化されました。普通なら縦解像度が増えればノートパソコンの奥行サイズも増えてしまいますが、ディスプレイ下部をさらにスリムベゼル化することによってノートパソコン全体の奥行サイズを現状維持したまま16:10(1920×1200)を実現したのがThinkPad X1 Carbon Gen9(2021)の大きな優位性でありすごいところです。
カメラのシャッターを開けた状態
先程の写真はカメラのThinkShutterを閉じた状態で保護フィルムも装着されている状態でしたが、シャッターを開けてフィルムを剥がすと以下のようになります。
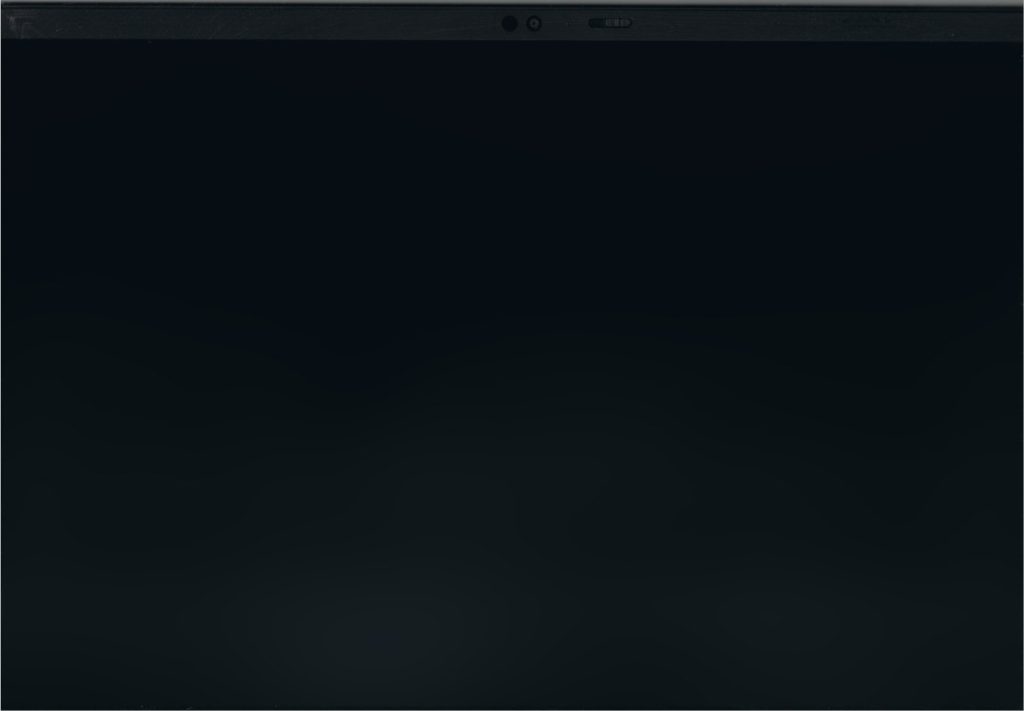
普段からカメラを使ってテレビ会議等する場合はこの状態で使うことになります。
WebカメラのThinkShutter

ThinkShutterはThinkPadが真っ先に導入した名物の一つです。これは左右にスライドする可動式のスイッチを取り付け、それによってカメラを光学的に(物理的に)シャットアウトしてしまうものです。
そうすればソフトウェアがどんな動作をしようがカメラには何も映らなくなります。
これはセキュリティやプライバシー上の要求から搭載された機能です。悪意あるソフトウェアは勝手にカメラのコントロールを奪い意図せずユーザーを撮影し漏洩させようとします。Windowsの設定でカメラのプライバシー設定ができますが、悪意あるユーザに不正アクセスされるとそのような設定も無意味になります。
そこで、このように物理的にシャットアウトしてしまえばいくらソフトウェアの脆弱性を突かれても撮影されることがなく全く問題がないということで、プライバシーを重視するユーザから強く支持されています。同等の機能はFMV Lifebookにも搭載されていますがこちらのほうがスライドがスムーズです。
また2020年以降から映像を使ったウェブ会議(テレビ会議)をする人が増えました。私は以前はウェブカメラなんて全く使っていませんでしたが、2020年以降はテレビ会議をする場面が多々でてきました。そういった時だけThinkShutterではウェブカメラを有効化できます。それ以外の時はウェブカメラは全く使わないので、このようにスライド式でオンオフできるのは非常に便利です。
ThinkShutterを開けた状態(保護シールが付いた状態)

保護シールが付いたままの状態ですが、ThinkShutterを開けるとこのようになります。閉じた状態だとカメラの部分が赤い丸になりますが、シャッターを開けてカメラが動作する状態にすると黒い丸になります。
ThinkShutterを開けた状態(保護シールを剥がした状態)

保護シールを剥がした上でThinkShutterを開くとこのようになります。テレビ会議等でカメラを使う場合はこの状態で使うことになります。
底面には給気口とシリアル番号
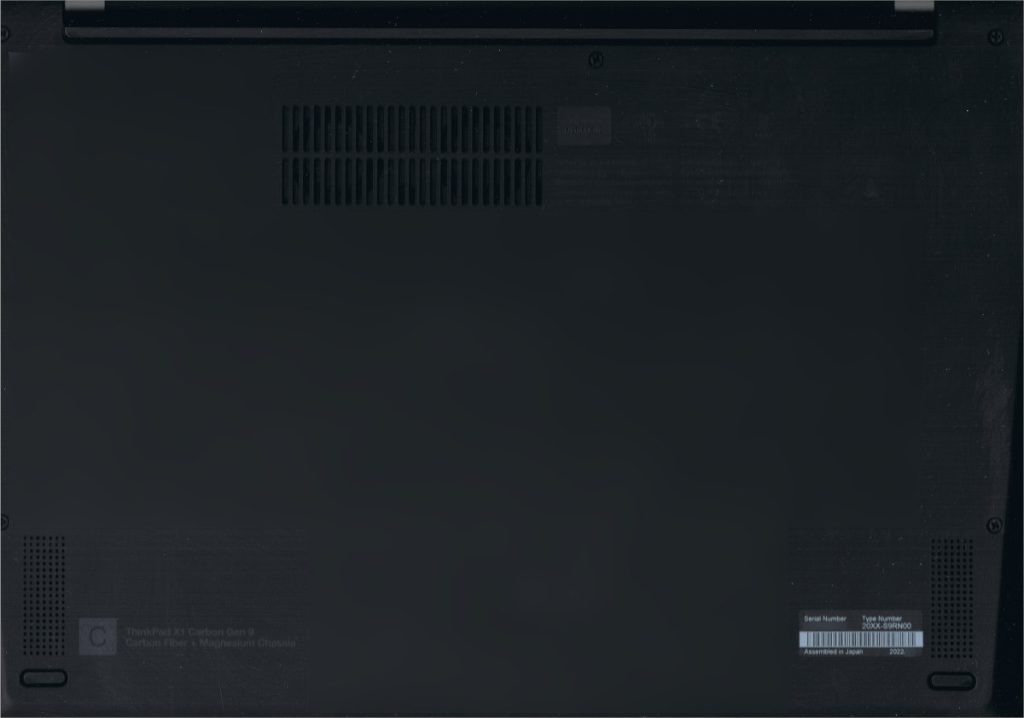
現在のノートパソコンでも、ノートパソコンの左右から吸気と排気を行うタイプの機種が存在しますが、ThinkPad X1 Carbon 2021(Gen9)では底面から吸気して背面(液晶ディスプレイとの繋ぎ目のリア部分)から排気されます。上の画像の情報部にある横長のグリルが吸気部です。うっすらと円形の黒い影が見えると思いますがこれがファンです。横に2つファンが並んでいます。ThinkPad X1 Carbon 2020(Gen8)まではファンは1つだったのですがファン2つに増強されました。排気はこの画像でいうと吸気部の真上です。液晶ディスプレイと連結されている部分から排気され、丁度液晶ディスプレイのガラス面(映像が表示される面)に吹き付けられる形で熱風が排気されます。
右下には型番とシリアル番号が記載されています。Windows11を立ち上げればLenovo Vantageというソフトウェアからシリアル番号を表示できますが、OSが起動しなくなったときはこのシールを見ればわかります。
Lenovo純正スリーブケース「ThinkPad 12インチ/13インチ プレミアムケース(4Z10F04134)」に丁度収まる
ThinkPad X1 Carbon 2021(Gen9)はLenovo純正のスリーブケース「ThinkPad 12インチ/13インチ プレミアムケース(4Z10F04134)」にぴったり入ります。
Lenovo純正プレミアムケースには「ThinkPad X1 Carbon/X1 Yoga プレミアムケース(4Z10F04133)」も存在しますが、これは2013年に発売された古いThinkPad X1 Carbonに合わせて作られたケースです。その後ThinkPad X1 Carbonは大幅に小型化(スリムベゼル化)されたため、最も小さいサイズのプレミアムケース「ThinkPad 12インチ/13インチ プレミアムケース(4Z10F04134)」がぴったりです。

ThinkPad X1 Carbon 2021(Gen9)を「ThinkPad 12インチ/13インチ プレミアムケース(4Z10F04134)」に入れるとこのように横サイズが隙間なく合います。

高さ(ノートパソコンを置いたときの奥行き方向のサイズ)もこのようにはみ出すことなく収まります。ケースが大きいとノートパソコンが動いてしまいショック吸収にならないので、しっかり固定してくれるほど適切なサイズのこのプレミアムケースがThinkPad X1 Carbon 2021(Gen9)にはおすすめです。
ThinkPadの統合管理ツール:Lenovo Vantage
以前、ThinkPadには「Lenovo Settings」と「Lenovo Companion」という2つの設定ツールがプリインストールされていました。これらを使うとBIOSのアップデートやドライバのアップデートさらにはWindowsUpdateもできてしまうのですが、Lenovo SettingsとLenovo Companionの棲み分けの基準が謎で2つに分割されているのは不便でした。
2017年後半に、Lenovo SettingsがLenovo Companionに統合され一つのツールとなりました。
その後Lenovo Companionは「Lenovo Vantage」と名前を変え、これが現在ThinkPadを統合的に管理できるツールとなっています。起動すると以下のようになっています。

これはツールの一番上の部分ですが、ここから下の部分を以下掲載していきます。
デバイス情報
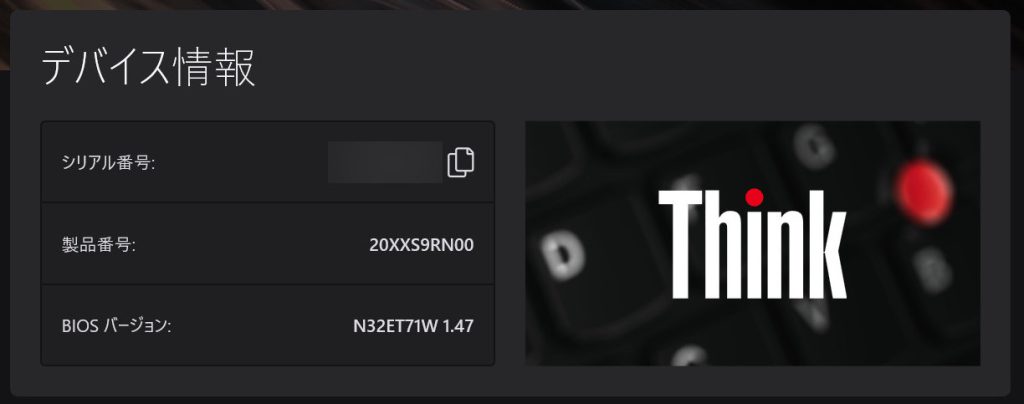
デバイス情報画面ではシリアル番号、製品番号、BIOSバージョンがわかります。製品番号は単なる型番なので公にしても問題ありませんが、シリアル番号は個々のユニークな番号なので取り扱いに注意します。
ストレージとメモリ状況
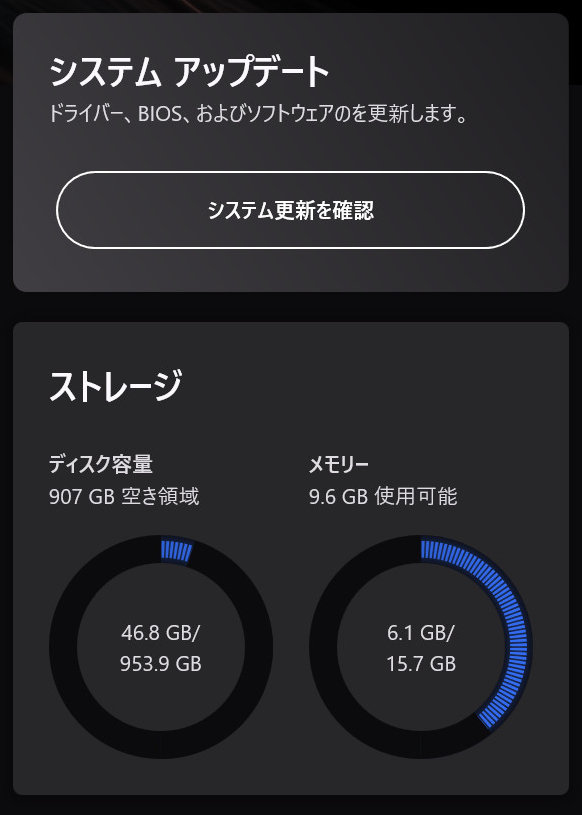
「システムアップデート」ボタンの下にはストレージとメモリ状況のグラフがあります。ここでは単に閲覧ができるだけで操作するものではありません。単に空き状況の情報を提示してくれてるだけです。
クイック設定と保証
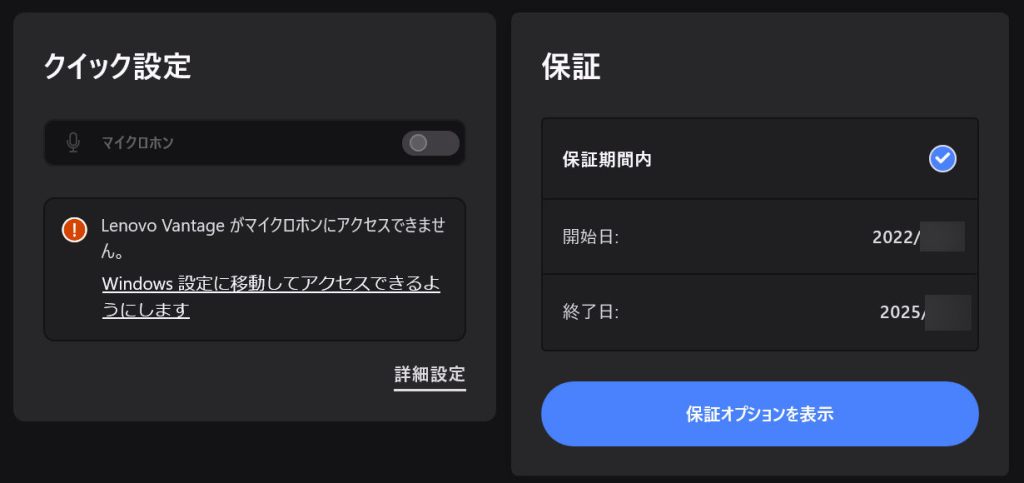
一番最後の部分には「クイック設定」と「保証」があります。ここでは保証期間がいつまでなのか閲覧することができます。クイック設定ではマイクロホンのオンオフを簡単にできるようになっていますが、Windowsのプライバシー設定でマイクをオフにしているためここでは強制的にオフになっています。