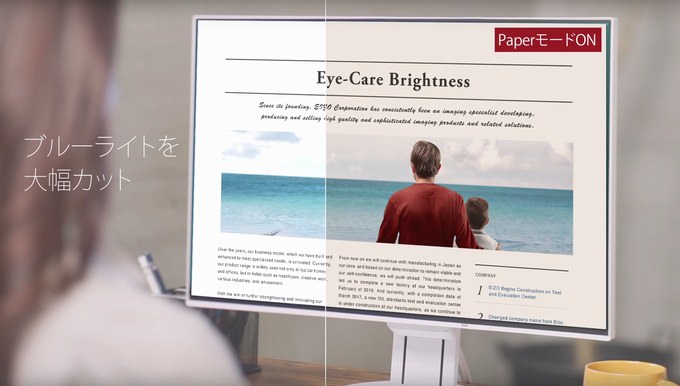今回EV2451-RBKよりも縦の解像度が高い1920×1200のEV2456-RBKを購入しました。
私が購入した時点では23.8インチ1920×1080よりも1万5千円ほど高いです。
お急ぎ便を利用したので1月20日注文、1月20日到着になっています。
なぜあえて高い方を買ったかと言えば、縦の解像度1200を優先したためです。
縦1080フルHDより価格が圧倒的に高いものの
縦1200のEV2456は本当に便利
1920×1080のフルHD規格は最も普及しているため大量生産のスケールメリットを得ることができ、1インチあたりの価格が最も安価です。テレビが1920×1080を採用したため、この規格の液晶パネルが大量生産されているためです。
一方で1920×1200は傍流となってしまいました。
実は事務系の職場ではこの1920×1200の液晶ディスプレイが強く支持されています。ですがデメリットとして、フルHDの1920×1080よりも1インチあたり価格が大幅に高くなります。
多くの人が悩むのはこの点です。
利便性が高い1920×1200を選ぶか、1インチあたりの価格が安くある意味コストパフォーマンスが高い1920×1080を選ぶかどうかです。
事務の効率性を優先しており、そもそもが稼ぎやすい金融業界のような職場なら多少高くても1920×1200のディスプレイを用意しているところが多いです。
ですが従業員にとっての利便性よりも価格の安さを優先していたりゲーマーだと1920×1080を購入する傾向にあると言えます。
結果から言うと、事務作業用途が多い私にとっては1920×1200のEV2456を選択して正解でした。1920×1080のフルHDのEIZOディスプレイも別宅で購入し持っていますが、ゲームをやらずにテキスト系の事務作業やブラウジングの用途なら1920×1200の方が便利だと断言できます。
Paperモードはiiyamaモニタのブルーライトカットよりも圧倒的に優秀
明らかにEIZOのこのディスプレイの方がブルーライトカットを大幅にカットできています。疲れが減りましたし見た目もかなり黄色みがかっています。すぐ隣にiiyamaディスプレイを置いて比較してみたので一目瞭然です。
目の疲れを抑えたい人はEIZOのディスプレイを買ったほうがいいです。
自動調光機能が優秀 初期設定で暗く感じたら明度水準を上げることができる
EIZOディスプレイの特権の一つが自動調光機能です。画面右下にある各種スイッチの左隣に光センサーが付いており、部屋の明るさを感知して画面の明るさを自動調節してくれます。
部屋を暗いときに画面が明るすぎるといったことがなくなります。手動で明るさを変更する煩わしさから開放されるのが便利であり、目の疲れも減ります。
初期設定では明るさ100段階のうち、最低レベルが5,最高レベルが100になっています。これは設定で変更可能です。
部屋を暗くすると画面があまりにも暗くなりすぎてしまうため、私は最低レベルを20にしました。こうするとどんなに部屋が暗くても画面の明るさが20を下回ることはありません。
Windows10のデスクトップアイコンが縦11個で1つ増える
これは縦の解像度が1200あるおかげです。1920×1080のディスプレイだとWindows10のデスクトップアイコン(中)は縦に10個表示されます。
これが解像度1200になることによって11個に増えるわけです。
音質がiiyama ProLiteより圧倒的にいい
別途DACを持っていない場合は、マザーボード背面の音声出力を使う方法があります。またHDMIやDisplayPortの場合は、音声信号をデジタル信号のままディスプレイまでもっていき、ディスプレイ内部にあるDA変換(デジタルアナログ変換)回路を通してヘッドホンで聴くことが出来るアナログ信号にします。
このDA回路がiiyamaのものよりEIZOの方が断然優秀です。
クラシック音楽のYoutube動画をみても明らかにEIZOのディスプレイにした後の方が音質がいいです。
以前はパソコンから出力されているアナログジャックに直接ヘッドホンを挿していましたが、これをiiyamaディスプレイでDA変換するようにしたら明らかに音質が向上していました。つまりiiyamaディスプレイのDA回路もそれなりに優秀です。
そして今回EIZOにしたらiiyamaよりもさらに音質が向上したという結果になりました。
オーディオ用の専用機器を買うまでではないけど音質をそこそこ重視したい人にはEIZOディスプレイ+HDMIやDisplayPortで音声信号をデジタル伝送はおすすめです。
画面本体の厚さがiiyamaより薄い
iiyamaのディスプレイは背面が膨らむ感じになっており少し厚いという印象です。一方で今回のEIZOディスプレイは、背面が綺麗に平面になっており膨らむ形状ではありません。
そのおかげかディスプレイ全面から壁までの距離を短くして設置できています。
出荷時はDVIになっているのでDisplayportやHDMIに手動で切り替え
このEIZOディスプレイは出荷時には入力元がDVIになっています。よってHDMIやDisplayPortなどのケーブルを接続しただけでは映りません。画面の右下にある7つのタッチスイッチのうち、一番左のスイッチに2回タッチすると入力切り替えの設定画面がでますので、そこでHDMIなりDisplayportなりに切り替えます。
Displayportを差し込んでもプラグアンドプレイで認識されない 認識させるためにOSごと再起動
当製品にもDisplayportケーブルが付属していました。
規格なのか私の環境の仕様なのかわかりませんが、パソコンの電源を付けた状態でEIZOディスプレイとパソコンをDisplayportケーブルで接続しても映りませんでした。
パソコンを再起動したらUEFI(BIOS)が起動した時点でしっかりEIZOディスプレイが認識されていました。
これはDisplayportの仕様かもしれません。HDMIやDVI-Dはパソコンを再起動せずに、ケーブルを接続したら即認識されてディスプレイが表示されました。
Displayportで接続しても映らない場合はパソコンを再起動してみることをおすすめします。
ホルダーキャップがついているが、それをつけると背面スペースが増える
ディスプレイを支えるスタンドの背面にはキャップを装着できます。そのキャップは付属しています。このキャップはコードを束ねてすっきりさせるためのものです。
私は最初これを装着したのですが、たしかにコードはすっきりしたものの背面がキャップ分だけ出っ張ることになり、画面から背面までの距離が長くなってしまいました。
つまり背面を壁にくっつける形で設置している場合には、画面を少し手前に置くことになってしまうということです。これでは机のスペースを少なくしてしまうので、私はキャップをはずしました。
昇降スタンドはiiyamaより硬め
私が使用しているiiyamaディスプレイも昇降スタンドがついており、画面の位置を上下させることで見やすい位置に画面を固定することができますが、EIZOディスプレイの昇降スタンドはiiyamaよりも上下させるのに力が要ります。
かなり動作は硬いと感じました。上下させるときは、画面を傷つけないようにしっかりフレーム部分を抑えて少しずつ着実に動かす感じで調節した方がいいです。
まとめ:5万円程の予算があるならフルHD1920x1080よりも1920×1200の方が圧倒的に快適
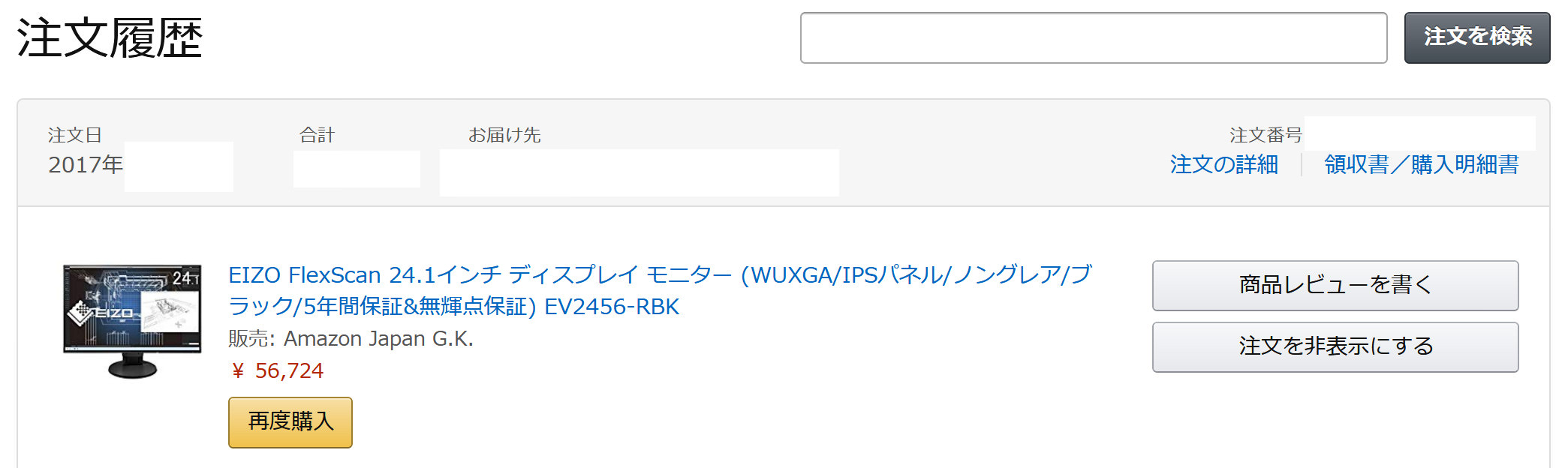
私は5万円台半ばで購入しましたが、約2万円程度で購入したiiyamaの2倍以上の値段であるもののやはり満足度は高いです。予算がある程度あるなら1920×1200以上をおすすめします。